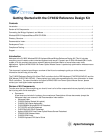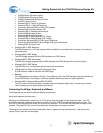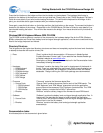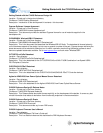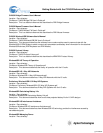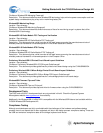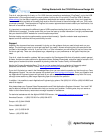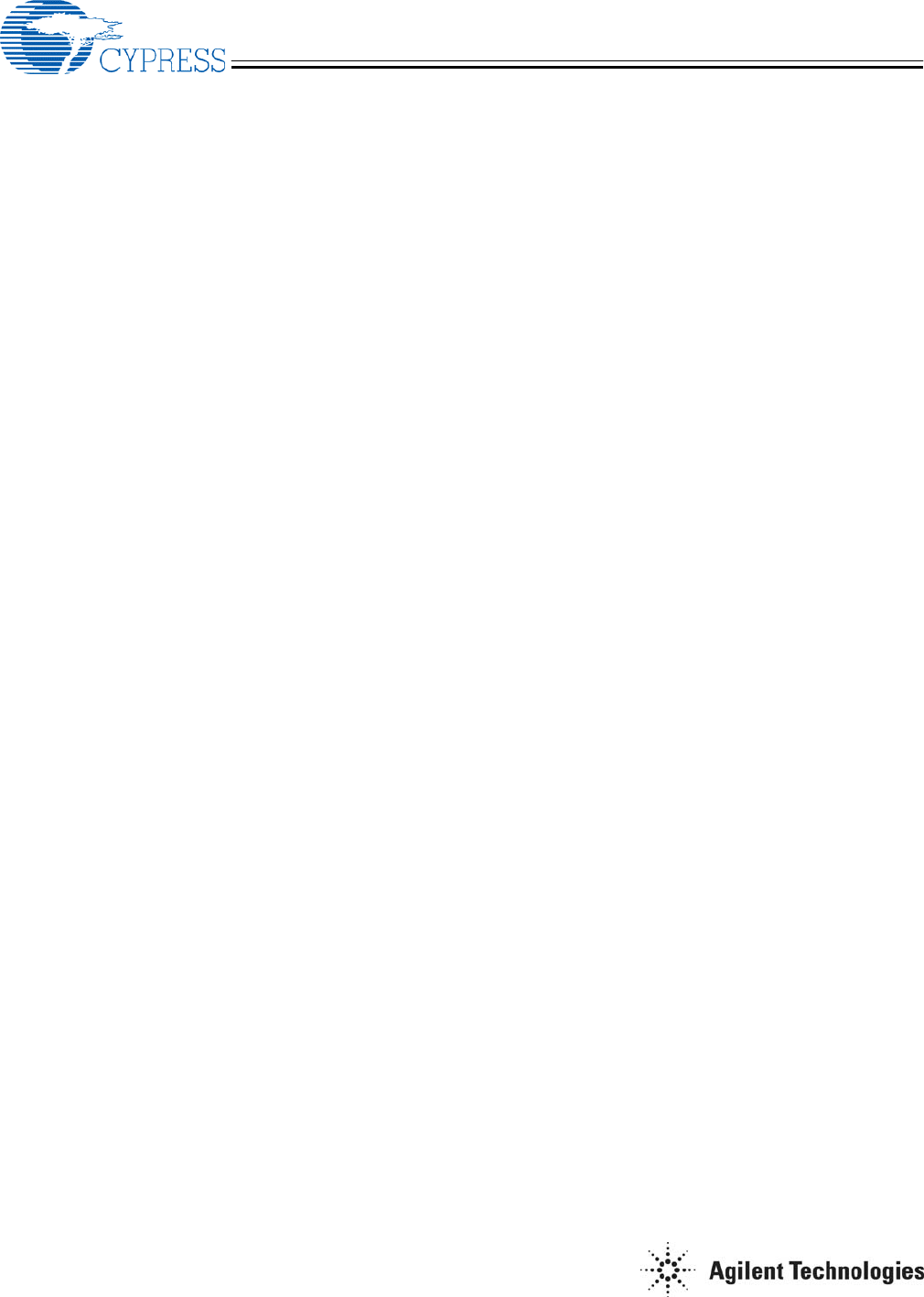
Getting Started with the CY4632 Reference Design Kit
CY4632 Bridge FW User’s Guide
CY4632 Mouse FW User’s Guide
CY4632 WirelessUSB SW User’s Guide
CY4632 Protocol Library
WirelessUSB LS Theory of Operation
WirelessUSB LS 1-Way HID Networks
Preliminary WirelessUSB LS 2-Way HID Systems
WirelessUSB Calculating Battery Life
WirelessUSB LS Interference Avoidance
WirelessUSB Managing Power
WirelessUSB Maximizing Range
WirelessUSB LS Radio Module FCC Testing
WirelessUSB LS Radio Module ETSI Testing
Preliminary WirelessUSB LS PCB Layout Guidelines
Preliminary WirelessUSB LS Micro Bridge PCB Layout Guidelines
WirelessUSB Tips and Tricks
• WirelessUSB LS RDK Keyboard
The RDK Keyboard is a 101-key keyboard with the addition of multimedia keys (Internet, mail, and etc.)
and power keys.
• WirelessUSB LS RDK Bridge
The RDK Bridge supports both the RDK Keyboard and RDK Mouse.
• WirelessUSB LS RDK Microbridge
The RDK Microbridge supports both the RDK Keyboard and RDK Mouse with a smaller footprint.
• WirelessUSB LS RDK Mouse
The RDK Mouse is a three button optical mouse with scroll wheel.
• USB Standard A-Plug to Standard A-Receptacle Cable
A USB extension cable for use with the RDK Bridge.
• Batteries
Five AA batteries are included in this Kit. Three batteries are for the RDK Keyboard and two batteries are
for the RDK Mouse. The bridge is a USB bus-powered device and does not require batteries.
• WirelessUSB LS Keyboard/Mouse RDK CD-ROM
The CD contains the documentation, example code and hardware design files – everything you should
need to design your wireless keyboard and mouse.
Connecting the Bridge, Keyboard, and Mouse
Insert batteries into the internal keyboard battery compartment.
Next insert batteries into the mouse.
Next plug the USB extension cable into your PC and then plug the bridge into the extension cable. Your PC
should automatically recognize the device and install drivers for USB HID devices (keyboard and mouse). The
red LED on the bridge will blink slowly until a device is connected. The red LED will blink faster during the bind
process. The green LED will turn on when data from the keyboard or mouse is received.
The keyboard and mouse may have already been “bound” together during manufacturing. If the devices are
already “bound” skip the next two steps.
2
[+] Feedback