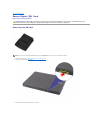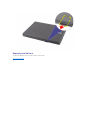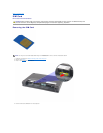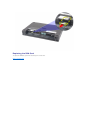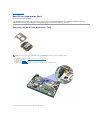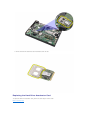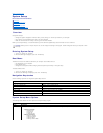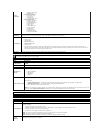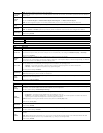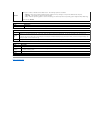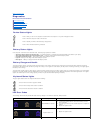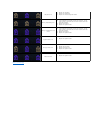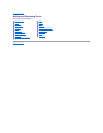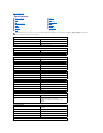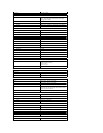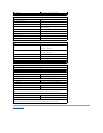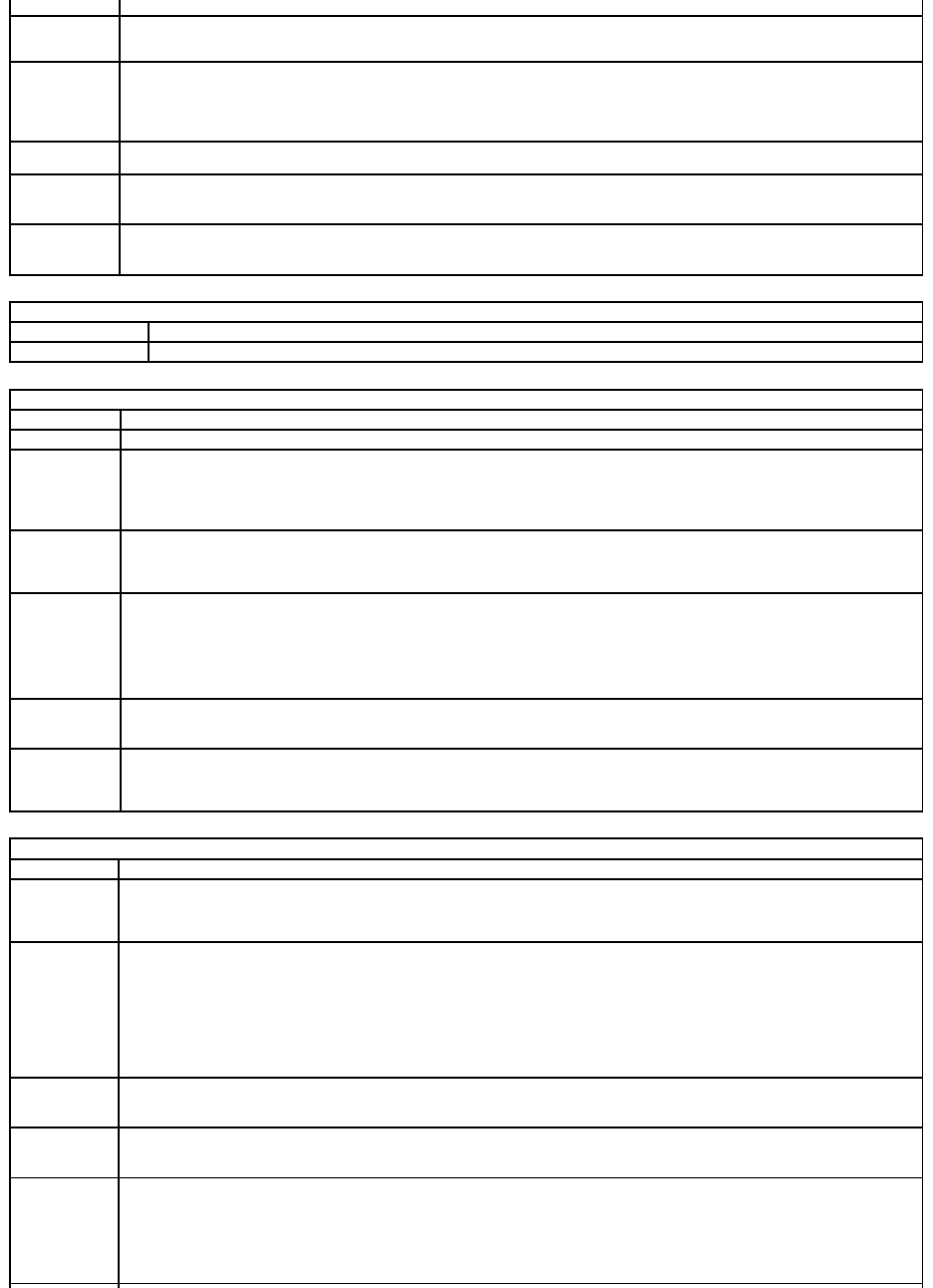
NOTE: Successful password changes take effect immediately.
Internal HDD
Password
This field lets you set, change, or delete the password on the system's internal hard disk drive (HDD). Successful changes take place
immediately and require a system restart. The HDD password travels with the hard drive, so the HDD is protected even when installed in
another system.
Password
Bypass
Allows you to bypass the system and internal hard drive password prompts when your computer restarts or resumes from standby.
You can set Password Bypass to: Disabled, Reboot Bypass, Resume Bypass, and Reboot & Resume Bypass.
NOTE: You cannot bypass the system or hard drive password when you turn on your computer that has been shut down.
Password
Change
Allows you to enable or disable changes to the System and hard drive passwords when the admin password is set.
Computrace
Allows you to enable or disable the optional Computrace software. The options are Deactivate, Disable, and Activate.
NOTE: The Activate and Disable options will permanently activate or disable the feature and no further changes will be allowed.
CPU XD Support
Allows you to enable or disable the Execute Disable mode of the processor.
Default setting: Enabled
Performance
Option
Description
Intel SpeedStep
Enables or disables the Intel SpeedStep feature.
Power Management
Option
Description
Wake on AC
Allows you to enable or disable the computer from turning on automatically when an AC adapter is connected.
Auto On Time
Allows you to set the time at which the computer must turn on automatically.
You can set the days on which you want the computer to turn on automatically. The settings are Disabled, Everyday, or Weekdays.
Default setting: Disabled
USB Wake
Support
Allows you to enable or disable the ability of USB devices to wake the computer from Standby.
This feature is only functional when the AC power adapter is connected. If the AC power adapter is removed during Standby, the BIOS will
remove power from all of the USB ports to conserve battery power.
Wake on LAN
Allows the computer to turn on by a special LAN signal or from Hibernate state when triggered by a special wireless LAN signal. Wake-up
from the Standby state is unaffected by this setting and must be enabled in the operating system.
l Disabled — Do not allow the system to power on when it receives a wake-up signal from the LAN or wireless LAN.
l LAN Only — Allow the system to be powered on by special LAN signals.
The factory default setting is Disabled.
ExpressCharge
Allows you to enable or disable the ExpressCharge feature.
NOTE: ExpressCharge may not be available for all batteries.
Charger
Behavior
Allows you to enable or disable the battery charger. If disabled, the battery will not lose power when the system is connected to an AC
adapter but it will not charge either.
Default setting: Charger Enabled
POST Behavior
Option
Description
Adapter
Warnings
Allows you to enable or disable the BIOS warning messages when you use certain power adapters. The BIOS displays these messages if
you attempt to use a power adapter that has too little capacity for your configuration.
The factory default setting is Enable Adapter Warnings.
Keypad
(Embedded)
Allows you to select one of two methods to enable the keypad that is embedded in the internal keyboard.
l Fn Key Only — The keypad is only enabled when you hold down the <Fn> key.
l By Num Lk — The keypad is enabled when (1) the Num Lock LED is on and (2) no external keyboard is attached. Note that the
system might not notice immediately when an external keyboard is detached.
NOTE:When Setup is running, this field has no effect—Setup works in the Fn Key Only mode.
Default setting: Fn Key Only.
Numlock LED
Allows you to enable or disable the Num Lock LED when the computer boots.
Default setting: Enabled.
USB Emulation
Defines how the BIOS handles the USB devices. USB emulation is always enabled during POST.
The factory default setting is Enabled.
Fn Key
Emulation
Allows you to use the <Scroll Lock> key on an external PS/2 keyboard the same way you use the <Fn> key on the computer's internal
keyboard.
NOTE: USB keyboards cannot emulate the <Fn> key if you are running an ACPI operating system such as Microsoft Windows XP. USB
keyboards will only emulate the <Fn> key in non-ACPI mode (e.g., when you are running a DOS).
Default setting: Enabled.