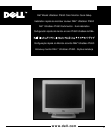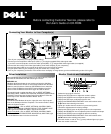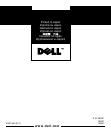2
Driver Installation
When prompted by the Operating System for the monitor drivers, insert CD
and select the CD-ROM as the disk containing the drivers.
WINDOWS
98
• Windows 98 will auto-detect the new monitor and start the “Add New
Hardware Wizard” if the drivers are not already installed. Click the NEXT
button to search for drivers. Check the CD-ROM drive box to install the
drivers off the CD-ROM and click NEXT. Confirm Windows found the
drivers on the CD-ROM and click NEXT again to install the drivers.
• To manually install or update the driver, click on START, SETTINGS,
CONTROL PANEL, DISPLAY SETTINGS tab, ADVANCED, MONITOR tab,
CHANGE. This will start the “Update Device Driver Wizard”. Follow the
same steps as the “Add New Hardware Wizard” above.
WINDOWS
95
• To determine the Windows 95 version, right click on the “My Computer”
icon on the desktop and select “Properties”. The version number is listed
under the “System” section.
•
Version 4.00.950A - Click on START, SETTINGS, CONTROL PANEL,
DISPLAY, SETTINGS tab, CHANGE DISPLAY TYPE, CHANGE, HAVE
DISK, type the CD-ROM drive letter in the box and click OK.
•
Version 4.00.950B - Click on START, SETTINGS, CONTROL PANEL,
DISPLAY, ADVANCED PROPERTIES, MONITOR tab, HAVE DISK, type
the CD-ROM drive letter in the box and click OK.
Before contacting Customer Service, please refer to
the User’s Guide on CD-ROM.
1. Turn off your computer(s) and unplug its power cable(s).
2. Connect your first computer to video input 1(HD15) 1 using the supplied HD15 video signal cable.
If you have a second computer, connect it to video input 2 (BNC) 2 using the BNC video signal cable (not supplied).
3. Connect the other end(s) of the video signal cable(s) to the video output(s) of your computer(s).
4. Connect the power cable for your monitor to the power port on the back of the monitor.
5. Plug the power cables of your computer(s) and your monitor into a nearby outlet.
6. Turn on your computer(s) and monitor. If the monitor does not display an image please go to the troubleshooting section of this guide.
Connecting Your Monitor to Your Computer(s)
Monitor Controls and Indicators
1. Selects the input signal connector.
2. Displays the OPTION menu to adjust the monitor’s options.
3. Displays the SCREEN menu to adjust the picture’s quality.
4. Displays the SIZE menu to adjust the picture’s size.
5. Displays the BRIGHTNESS/CONTRAST menu and functions as the
m/M buttons when selecting menu items.
6. Lights up in amber when the monitor is in power saving mode.
7. Recalls the adjustments to the factory settings.
8. Displays the COLOR menu to adjust the picture’s color temperature.
9. Displays the GEOMETRY menu to adjust the picture’s rotation and shape.
10
.Displays the CENTER menu to adjust the picture’s centering.
11
.Displays the BRIGHTNESS/CONTRAST menu and functions as the
</, buttons when selecting menu items.
12
.Turns the monitor on and off. The 1 (power) indicator lights up in green
when the monitor is turned on.