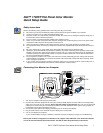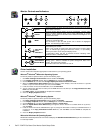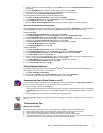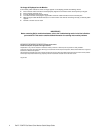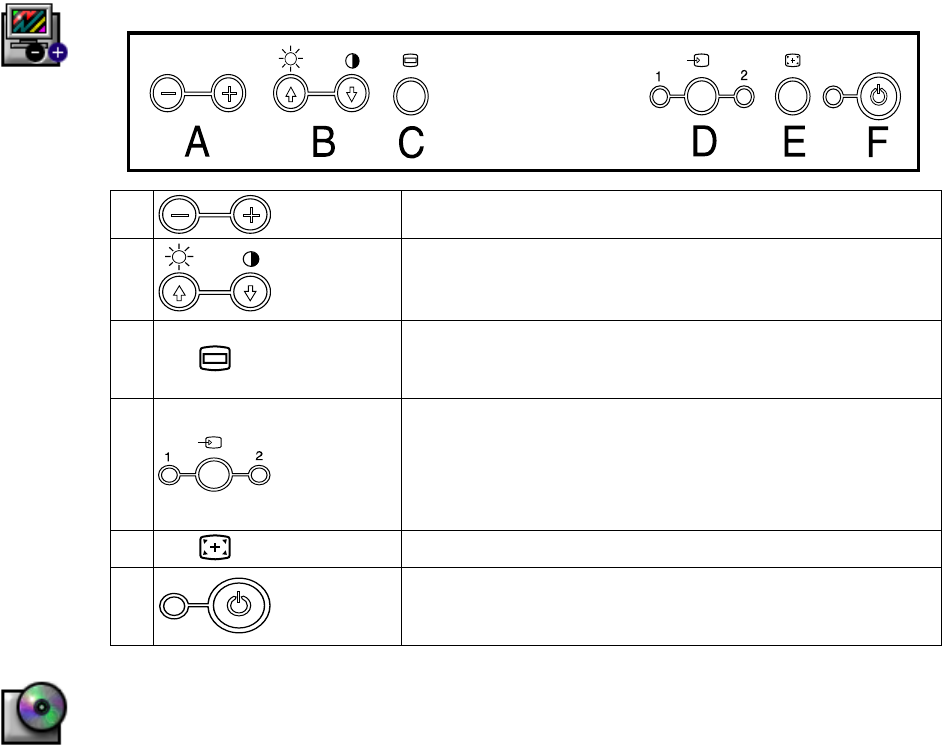
2 Dell™ 1702FP Flat Panel Color Monitor Quick Setup Guide
Monitor Controls and Indicators
Driver Installation
Use the monitor CD to install the appropriate monitor driver for your operating system.
Microsoft
®
Windows
®
Millennium Operating System
To manually install or update the driver, perform the following steps:
1. Click Start!Settings!Control Panel and then double-click Display.
2. In the Display Properties window, click the Settings tab, and then click Advanced.
3. Click the Monitor tab, and then click Change!Specify the location of the driver!Next.
4. When the Update Device Driver Wizard dialog box appears, select "Display a list of all the drivers in a specific
location, so you can select the driver you want," and click Next>.
5. Insert the monitor CD into the CD-ROM drive, then click Have Disk.
6. Type d:\ (change the drive letter to match your CD-ROM drive if it is not drive D) in the Copy manufacturer's files
from: box, then click OK.
7. Click Next>, Next>, and then Finish to complete the installation.
8. Close the Display Properties window.
Microsoft
®
Windows
®
2000 Operating System
To manually install or update the driver, perform the following steps:
1. Click Start!Settings!Control Panel and then double-click Display.
2. In the Display Properties window, click the Settings tab, and then click Advanced.
3. Click the Monitor tab, and then click Properties! Driver! Update Driver.
4. When the Update Device Driver Wizard dialog box appears, choose "Search for a suitable driver for my device,"
and click Next>.
5. Insert the monitor CD into the CD-ROM drive, type d:\ (change the drive letter to match your CD-ROM drive if it is
not drive D) in the Copy manufacturer's files from: box, and click Next> and then Finish to complete the
installation.
6. Close the Display Properties window.
Microsoft
®
Windows
®
98 Operating System
Windows 98 automatically detects the new monitor and displays the
Add New Hardware Wizard
dialog box if the monitor driver
is not already installed.
A
buttons
Use these buttons to adjust (decrease/increase ranges) items in the OSD,
and to select sub-menus.
B
buttons
Use these buttons with the OSD to move the (highlighted) selection within
menus; to select sub-menu items; and to make adjustments on various
selections. These buttons are also direct access buttons for the Brightness and
Contrast control menu.
C
MENU
The MENU button opens the on-screen menu (OSD), exits from menus and
sub-menus, and exits the OSD.
Use this button to open the OSD system and to activate the highlighted
function. See Accessing the Menu System.
D
Video Select
button
Use this button to select between two different video signals that may be
connected to your monitor.
Video 1 is for use with an analog input, while Video 2 is for use with a digital
input. An indicator light glows green below the number (1 or 2) indicating
which input is active on the flat panel display screen.
A confirmation dialog will also be flashed on-screen indicating either
'ANALOG INPUT' or 'DIGITAL INPUT'.
E
Auto adjust
Use this button to activate automatic setup and adjustment.
F
Power Indicator
& Power Button
The power indicator lights steady green, steady amber, blinking amber, or
blinking green / amber to indicate the power management state of the
monitor. See Power-saving modes.
The Power button turns the monitor on and off.
& Indicators