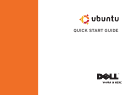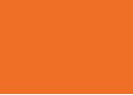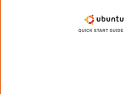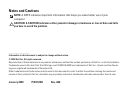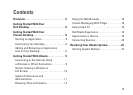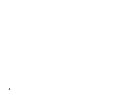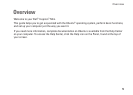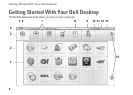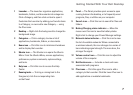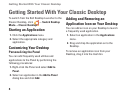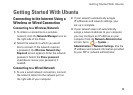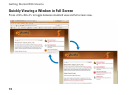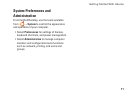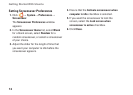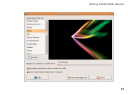7
Getting Started With Your Dell Desktop
1
Launcher — The Launcher organizes applications,
bookmarks, folders, and documents into categories.
Click a Category, and then click an item to open it.
Customize the Launcher by adding your favorite items
to a Category, or even add a new Category — using
the Plus icons.
2
Desktop — Right-click the background to change the
background image.
3
Categories — Click a category to view a list of
applications, bookmarks, folders, or documents.
4
Home icon — Click this icon to minimize all windows
and to display the Launcher.
5
Ubuntu icon — The Ubuntu icon opens the Ubuntu
Menu. From the Ubuntu Menu, access applications,
preferences, system commands, system settings,
and tools.
6
Help icon — Click this icon to access the Help
Center.
7
Running tasks — To bring a running task to the
foreground, click the corresponding item
on the Panel.
8
Panel — The Panel provides quick access to open
running tasks on the desktop, or to frequently-used
programs, files, or utilities on your computer.
9
Search icon — Click this icon to search for files and
folders.
10
Battery/Charging status indicator — Move the
mouse over this icon to view the battery status.
Right-click to change your Power Manager settings.
11
Network status indicator — Click the icon to view
the list of available networks. When connected to
a wireless network, the icon changes to a series of
bars indicating signal strength. The more bars, the
stronger the signal.
12
Volume control icon — Click this icon to adjust the
volume of the computer.
13
Notification area — Includes a clock and icons
associated with programs.
14
Plus icons — Click the upper Plus icon to add a
category to the Launcher. Click the lower Plus icon to
add applications or website bookmarks.