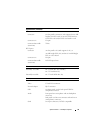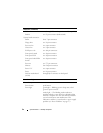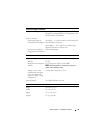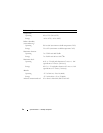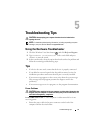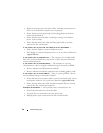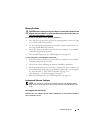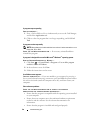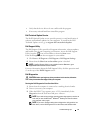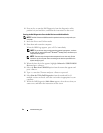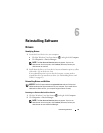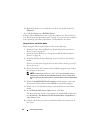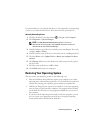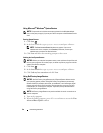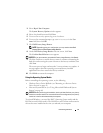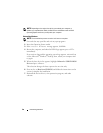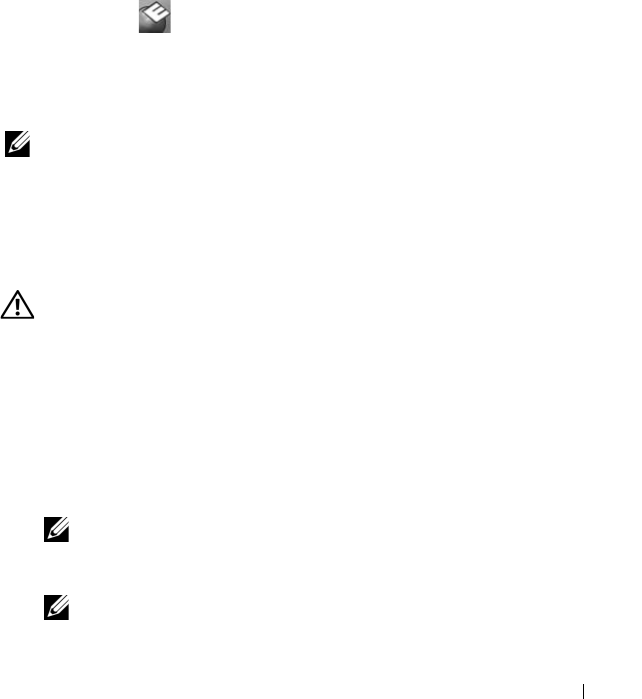
Troubleshooting Tips 41
• Verify that the device drivers do not conflict with the program.
• If necessary, uninstall and then reinstall the program.
Dell Technical Update Service
The Dell Technical Update service provides proactive e-mail notification of
software and hardware updates for your computer. To enroll for the Dell
Technical Update service, go to support.dell.com/technicalupdate.
Dell Support Utility
The Dell Support Utility provides self-support information, software updates,
and health scans of your computing environment. Access the Dell Support
Utility from the icon on the taskbar, or from the Start menu.
If the Dell Support icon does not appear in your taskbar:
1
Click
Start
→
All Programs
→
Dell Support
→
Dell Support Settings
.
2
Ensure that the
Show icon on the taskbar
option is checked.
NOTE: If the Dell Support Utility is not available from the Start menu, go to
support.dell.com and download the software.
For more information about the Dell Support Utility, click the question mark
(?) at the top of the Dell
™ Support screen.
Dell Diagnostics
CAUTION: Before you begin any of the procedures in this section, follow the
safety instructions that shipped with your computer.
Starting the Dell Diagnostics From Your Hard Drive
1
Ensure that the computer is connected to a working electrical outlet.
2
Turn on (or restart) your computer.
3
When the DELL™ logo appears, press <F12> immediately. Select
Diagnostics
from the start menu and press <Enter>.
NOTE: If you wait too long and the operating system logo appears, continue to
wait until you see the Microsoft
®
Windows
®
desktop, and then shut down
your computer and try again.
NOTE: If you see a message stating that no diagnostics utility partition has
been found, run the Dell Diagnostics from the Drivers and Utilities media.