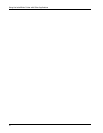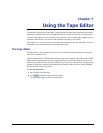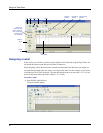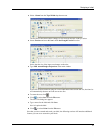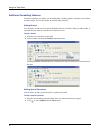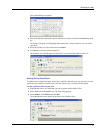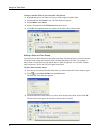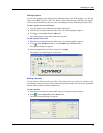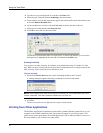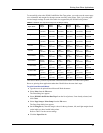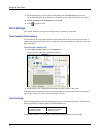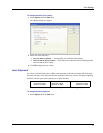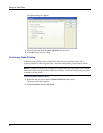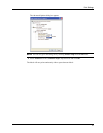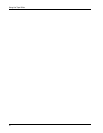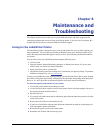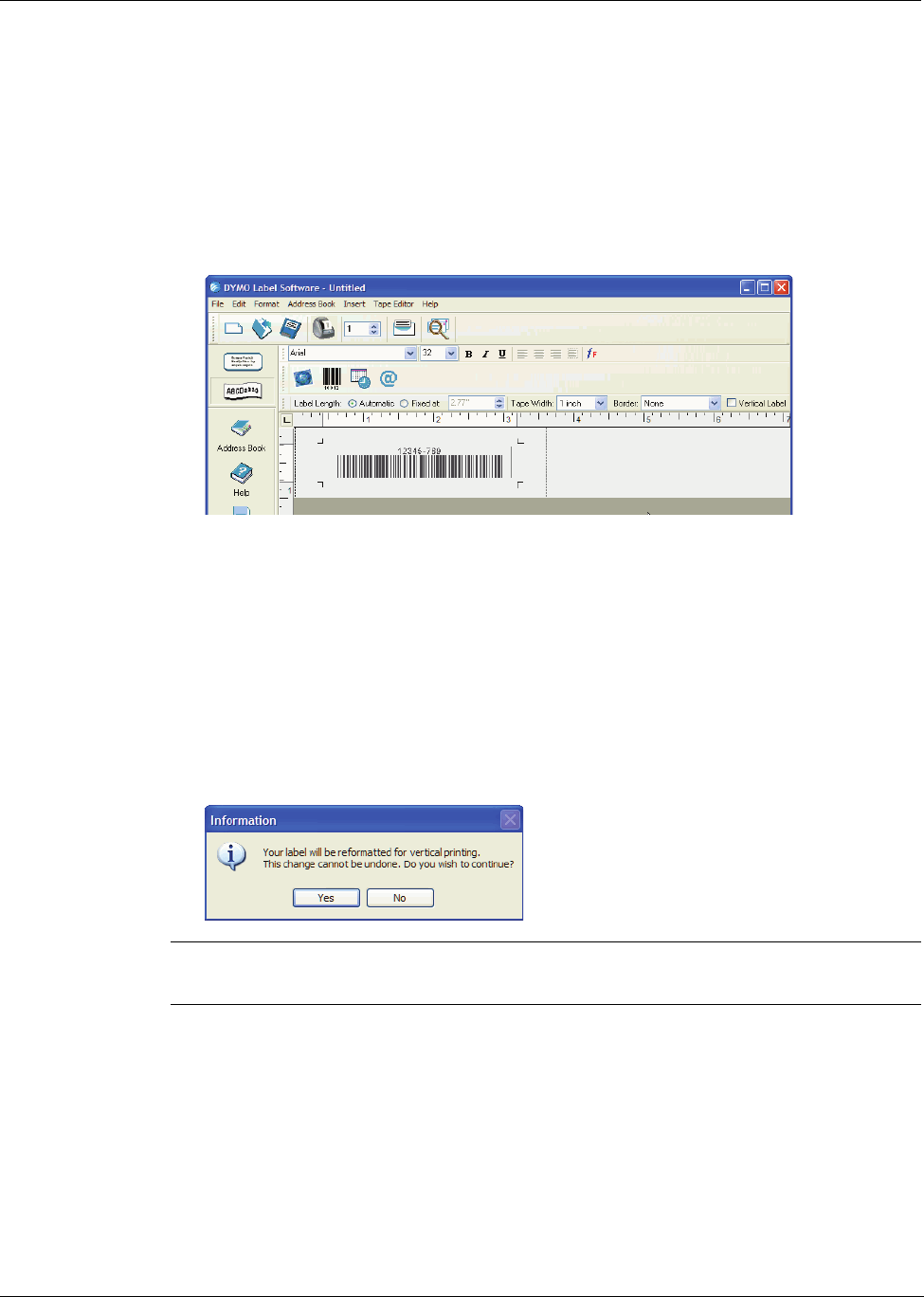
Using the Tape Editor
34
3 Type the text you wish displayed as a barcode in the Data field.
4 Select the type of barcode from the Symbology drop-down menu.
5 Select whether you want the actual text to appear above the barcode, below the barcode or not
at all under Human Readable Text.
6 If you selected above or below, click the Font button to choose the font for the text.
7 Select the size of the barcode under Barcode Size.
8 Click OK to insert the barcode on the label.
The barcode is placed on the label as a single object. To remove the barcode, you can use the
backspace key or highlight the barcode and select Cut from the Edit menu.
Printing Vertically
You can print your label vertically, for example, to be placed on the spine of a binder or a video
tape. When you print vertically, the text on your label is reformatted to fit in a single column on the
label. You may wish to center the text on the label as well.
To print vertically
1 Select the Vertical Label check box on the Formatting toolbar to select Vertical.
A warning dialog box appears informing you that the text will be reformatted.
NOTE If the contents of the label are too long to fit vertically on a fixed width label, the excess
content is truncated. This action cannot be undone once you click Yes.
2 Click Yes.
The text of your label is now displayed in a single vertical column.
Printing from Other Applications
The DYMO Label Software installation wizard installs a standard Windows printer driver on your
computer so the DYMO LabelWriter Duo Tape printer will appear in your list of printers. This
printer can be used to print directly from other applications, such as Microsoft Word or Access, in
the same manner as you would use any other printer.