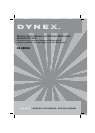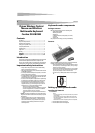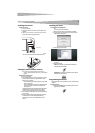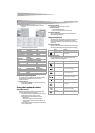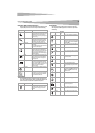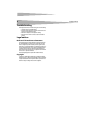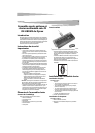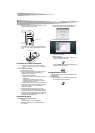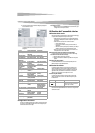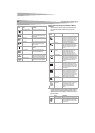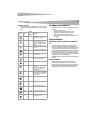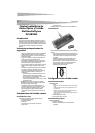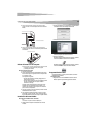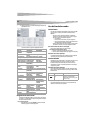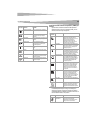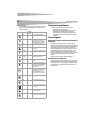Setting up the keyboard combo
3
Installing the receiver
To connect the receiver:
1 Turn on the computer.
2 Plug the USB connector of the receiver into the USB port on the
computer.
3
Adjust the two-channel switch on the back of the keyboard to either
channel 1 or 2 to select the keyboard channel.
4
Adjust the two-channel switch inside the battery compartment of the
mouse to eit
her channel 1 or 2 to select the mouse channel.
Linking the mouse with the receiver
Note: Link the mouse and keyboard within the effective distance of
39 inches (1
meter) for the mouse and 59 inches (1.5 meter) for the
keyboard.
To link the mouse with the receiver:
1 Turn on your computer.
2 Press the ID link button on the receiver. There will be a 15-second
delay while the receiver links to the keyboard and the mouse.
Within that 15-second delay:
• Press the ID link button on the keyboard, then press the ID link
button on the receiver.
• Press the ID link button on the mouse to complete the linking
process. The LED indicator on the receivers changes from
flashing to green.
The keyboard and mouse are designed with Smart Link. After the
linkage procedure is complete, you don’t have to re-link the
mouse, even if you change batteries or restart the computer.
3 If the mouse does not link with the receiver, repeat the ID linking
process in Step 2.
4 If there is interference when using the keyboard or mouse with
the selected channel, re-link the keyboard and mouse by
repeating Step 2. There are 256 changeable IDs for a single
channel.
Installing the driver
To install the mouse or keyboard driver:
Note:
The driver supports Windows 2000/ ME/XP.
1 Remove any existing mouse or keyboard drivers completely.
2 Insert the driver CD in your computer, then select the mouse or
keyboard driver to be installed.
3 Select a language for installation.
The operating system automatically installs the driver through
auto-install.
4 Restart the computer.
A Mouse icon will appear on the Windows task bar after you
successfully finish the installation.
A Keyboard icon will appear on the Windows task bar after you
successfully finish the installation.
Programming the mouse
A programmable key on the mouse allows you to set a number of mouse
properties.
To program the mouse:
1 Double-click the Mouse icon on the Windows task bar. A mouse
programming screen displays.
CH1
CH2
Channel switch
Channel switch