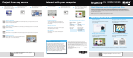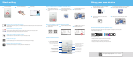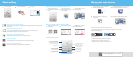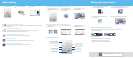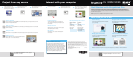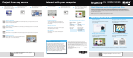Start writing
1
Turn on the projector.
2
Turn on the interactive pen.
3
Start writing!
Bring your own device
Open content from a USB or network drive
1
Insert a USB flash drive in the
control pad (or use a networked
drive).
2
Tap the Insert Image icon to
select and display a JPG, PNG,
EWF, or PDF page.
3
Use the interactive pen or your
finger to add notes.
Save your notes or share them via email
1
Tap the Mail or Save icon on the
bottom toolbar.
2
Select the necessary settings.
3
Tap Save to save your notes or
Send to send the email.
Control Pad functions
Select whiteboard mode (and turns
on the projector if it is off)
Select from various image sources
connected to the projector
Save the projected image
Print the projected image
Turn projector on/off
Capture the projected image
(switch to whiteboard mode to
paste the captured image)
Connect USB cable to computer
(on bottom of Control Pad)
Connect USB flash drive
Remove the top cover to install batteries
or connect the Control Pad to the
projector or to a printer. See the online
User’s Guide for more information.
1
Connect to BrightLink Pro using your Android™
or iOS device’s wireless settings.
2
Launch the Epson iProjection™ app on your device,
select the projector, and display your content.
3
Tap the Source Select icon to switch to the
device’s source.
4
Start projecting and annotating your content!
Download the Epson iProjection App
Scan the QR codes below or search for “Epson iProjection” on Google Play or the App Store
to download the iProjection app.
With iProjection, you can:
• Display documents, images and even browse web pages
• Annotate directly from your device or BrightLink Pro
• Capture your notes and then save, print or share via email
Visit epson.com/iprojection for more information.
Running out of room? Add a page!
You can add up to 50 new pages to your whiteboard. Tap the thumbnails at the bottom of the screen to switch
between pages.
Add interest by changing colors
Tap a pen color to select the active color. Tap the down arrow next to a pen to choose a custom
color. Tap the smaller or larger circle to choose a thin or thick line.
Wipe away mistakes with the eraser
Tap the Eraser icon or press the button on the pen to enter eraser mode.
Duplicate the page
Tap the duplicate page icon to create a duplicate of the current page as a new page.
Not sure what that icon does?
Tap the Help icon to display an on-screen guide to the whiteboard icons.