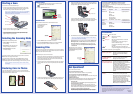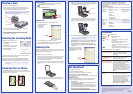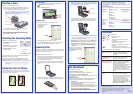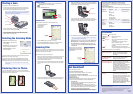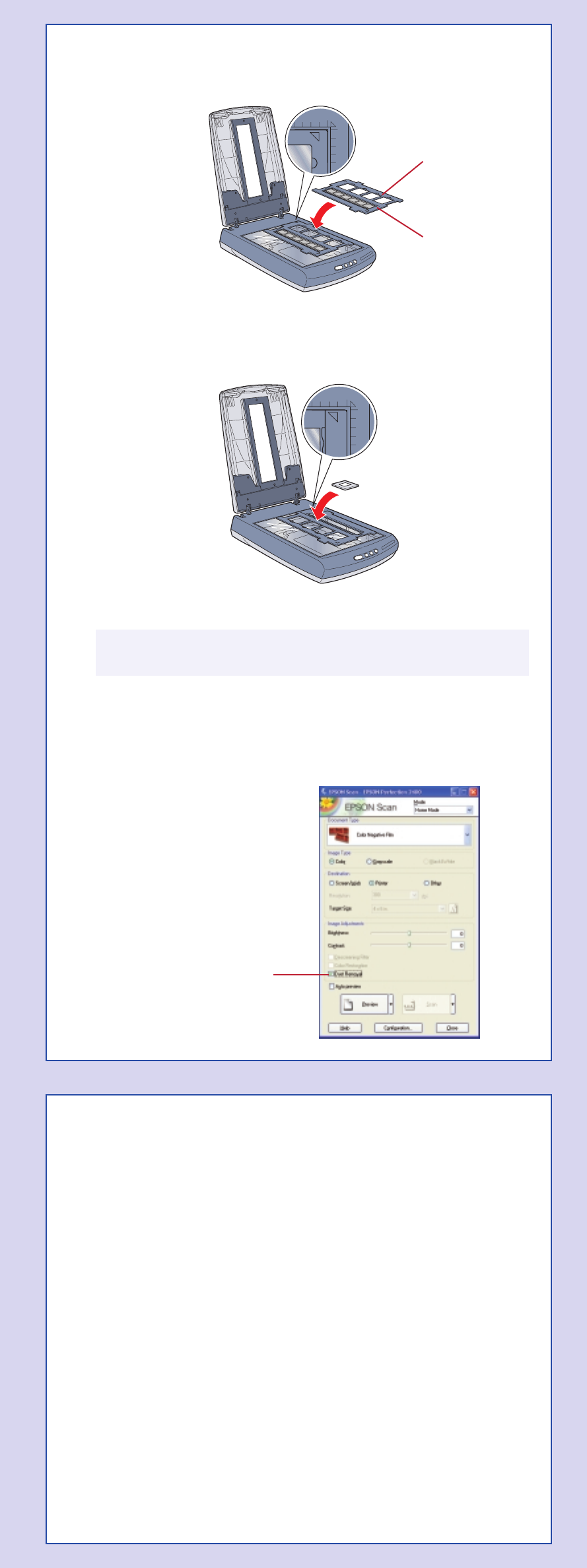
If your problem is listed here, try these suggestions.
Click Cancel and follow the steps in “Install the
Software” on the other side of this sheet.
Disconnect the scanner before installing
the software.
Click the x in the corner of the message to
close it. Your scanner will work correctly,
although not at maximum speed.
Make sure the scanner is connected to your
computer and plugged into a power source.
Make sure the transportation lock is pushed all
the way to the right (see section 3).
Uninstall the following programs: EPSON Photo
Print, EPSON Scan, EPSON Smart Panel,
and ScanToWeb. In the Windows Control Panel,
use the Add/Remove Programs utility to uninstall
software. Then follow the instructions on the
other side of this sheet to reinstall your scanner
software.
Make sure the scanner film holder is positioned
correctly, and the scanner glass is clean.
Make sure the cable for the transparency unit is
connected to the scanner (see section 3) and the
reflective document mat is removed.
If you’re using Home or Professional mode,
make sure the Document Type or Film Type
matches what you’re scanning: either Color
Negative Film, B&W Negative Film, or Positive
Film (for slides and transparencies).
4 Place the film holder on the scanner as shown. The film strip side of the
holder should be toward the center, and the 35 mm slide holders should
be aligned with the right edge of the scanner glass.
If you’re scanning slides, reverse the film holder so the 35 mm slide
holders are toward the center and the film strip holder is aligned with the
right edge of the scanner glass. Then place the slides in the holder.
5 Start EPSON Scan and select either Home Mode or Professional Mode.
Note: You can also scan film and slides in Full Auto mode, although
you won’t have control over the settings.
Home Mode: Select the correct Document Type: Color Negative Film,
B&W Negative Film, or Positive Film (for slides and transparencies).
Professional Mode: Select Transparency as your Document Type.
Then select the Film Type: Color Negative Film, B&W Negative Film,
or Positive Film.
Tip: Make sure your film is dust-free
for the best scan. You can also select
the Dust Removal setting in EPSON
Scan, as shown.
EPSON is a registered trademark and EPSON Smart Panel is a trademark of SEIKO EPSON
CORPORATION. EPSON Perfection is a registered trademark, and EPSON Store and SoundAdvice are
service marks of Epson America, Inc.
General Notice: Other product names are for identification purposes only and may be trademarks
of their respective owners. EPSON disclaims any and all rights in those marks.
Copyright © 2003 by Epson America, Inc. Printed on recycled paper. 6/03 CPD-14017R2
Printed in XXX 4025689-02
Smart Panel
1 To select the Color Restoration setting, open Smart Panel and select
Reprint Photo. You see the screen below.
2 Click the Color Restoration icon.
EPSON Scan
Color restoration is available in Home and Professional modes.
1 To select Color Restoration,
start EPSON Scan.
You see a screen
similar to this.
2 Click the Preview button at the bottom of the screen.
3 Select the Color Restoration checkbox. (If you’re using Professional
Mode, you may need to scroll to the bottom of the screen.)
The scanner cover has a built-in film transparancy unit. To scan film or negative
strips, slides, or transparencies, you need to remove the document mat from the
scanner cover and insert the film in a holder.
Follow these steps to scan 35 mm film or slides:
1 Make sure the cable for the transparency unit is connected to the scanner
(see section 3). If you need to connect the cable, first disconnect the
scanner from the electrical outlet. After you have connected the cable,
plug the scanner back into the outlet.
2 Open the scanner cover. Pull the handle for the document mat up slightly
until the handle is free of the cover, then pull the document mat forward
and out.
3 Locate the film holder that came with your scanner. Slide a strip of 35 mm
film into the film strip holder, with the film’s shiny side side facing down.
Scanning Film
Starting a Scan
First, check the light on the scanner.
Flashing green Warming up or scanning.
Green Ready to scan.
Flashing red Make sure the transportation lock is unlocked
(see section 3).
Try restarting your computer and turning the
scanner off and then on again.
If the red light is still flashing, contact your dealer
or EPSON.
Off Make sure your scanner is connected to your
computer and plugged into a working power source.
The New Hardware Wizard
appears on your screen.
You see a message about
a HI-SPEED USB device
in Windows XP.
You see an error message
when you try to scan, or
the scanner doesn’t scan.
You can’t scan negatives
or slides.
Problems?
You can start a scan in several different ways:
• You can use the scanner buttons. Press the button for the type of scan
you want. Smart Panel automatically opens and scans your documents.
Then follow the easy on-screen instructions to finish your task.
Note: If you are using Windows XP, you will have to select EPSON
Smart Panel and Always use this program for this action the
first time you press each of the buttons.
• You can start Smart Panel by clicking the icon on your desktop,
and use it to perform various types of scans.
• You can start EPSON Scan from Adobe Photoshop Elements or any
other TWAIN-compliant program. You can also start the EPSON Scan
program directly from your computer.
Start
Copy
Scan to E-mail
Scan to Web
Selecting the Scanning Mode
EPSON Scan has three scanning modes:
• Full Auto Mode for automatic control
of scan settings.
• Home Mode for more control over scan
settings, including Color Restoration.
• Professional Mode for full control
over all scan settings.
To change the scanning mode, choose the mode you want to use from the
Mode list box at the top right of the window.
To change settings in Full Auto Mode, click the Pause button, then click
Options. If you’re using Home or Professional Mode, the options window
automatically appears. Then select the settings you want to use for your scan.
Note: The selected mode and settings remain in effect until they
are changed.
Restoring Color in Photos
If you have faded photos or negatives, you can use the Color Restoration
setting in your software to improve the color of your scan. You can select this
setting in Smart Panel or in EPSON Scan.
Click Color
Restoration
Click here to
scan and print
Got Questions?
Here’s where to look for answers:
On-screen Scanner Reference Guide
Double-click the Scanner Reference Guide icon on your desktop.
On-screen Help for Smart Panel and EPSON Scan
Click the Help button or question mark that appears on the screen when you’re
using these programs.
EPSON Technical Support
EPSON provides technical assistance 24 hours a day through the electronic
support services and automated telephone services described below:
World Wide Web
From the Internet, you can reach EPSON Support at http://support.epson.com
.
Automated Telephone Services
To use Automated Telephone Services, you must have a touch tone
telephone and call (800) 922-8911. Your EPSON SoundAdvice
SM
Express
Code is 70395. Use it to quickly select your scanner in SoundAdvice.
To Speak to a Technical Support Representative
Dial (562) 276-4382 (U.S.) or (905) 709-3839 (Canada), 6
AM to 6 PM, Pacific
Time, Monday through Friday. Toll or long distance charges may apply.
To Purchase an Optional Film Adapter or Other Accessories
Call the EPSON Store
SM
at (800) 873-7766 or visit our web site at
www.epsonstore.com (U.S. sales only). In Canada, please call (800) 873-7766
for dealer referral.
Software Technical Support
If you’re having problems with your software, use the contact information below.
Software Telephone Fax Internet and E-mail
EPSON Scan U.S. support.epson.com
(562) 276-4382
Canada
(905) 709-3839
6:00
AM to 6:00 PM
,
PT, Monday-Friday
EPSON Smart (510) 445-8616 (510) 445-8601 www.newsoftinc.com
Panel tech@newsoftinc.com
Adobe Windows
www.adobe.com/support
Photoshop (206) 675-6358
Elements
Macintosh
(206) 675-6258
Slide holders
Film strip holder
Click to lessen
the appearance
of dust
Select Color
Restoration