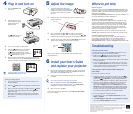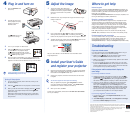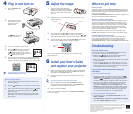Where to get help
Internet support
Visit Epson’s support website at epson.com/support and select your
product for solutions to common problems. You can download utilities
and documentation, get FAQs and troubleshooting advice, or e-mail
Epson with your questions.
Visit
http://www.presentersonline.com to access tips, templates, and
training for developing successful presentations.
Speak to a support representative
To use the Epson PrivateLine
®
Support service, call (800) 637-7661
and enter the PIN on the included Epson PrivateLine Support card.
This service is available 6
AM to 6 PM, Pacific Time, Monday through
Friday, for the duration of your warranty period. You may also speak
with a projector support specialist by dialing one of the following
numbers. (Days and hours of support are subject to change without
notice. Toll or long distance charges may apply.)
U.S.: (562) 276-4394, 6 AM to 6 PM, Pacific Time, Monday-Friday
Canada: (905) 709-3839, 6 AM to 6 PM, Pacific Time, Monday-Friday
Purchase supplies and accessories
You can purchase screens, carrying cases, and other accessories
from an Epson authorized reseller. To find the nearest reseller, call
800-GO-EPSON (800-463-7766). Or you can purchase online at
www.epsonstore.com (U.S. sales) or www.epson.ca (Canadian sales).
5 Adjust the image
1 To raise the image, stand behind the
projector, then press the foot release lever
and lift the front of the projector. Release
the lever to lock the foot in the position
you want.
2 Rotate the focus ring to sharpen the image, and the zoom ring to
enlarge or reduce it.
3 If your image looks like or , first make sure the projector
is facing the screen squarely. Then, if necessary, press the
or
buttons on the projector’s control panel until the image is corrected.
4 To select the best color mode, press the Color Mode button on the
remote control repeatedly to move through the options.
See your
User’s Guide on the CD-ROM for more information about
image adjustments.
6 Install your User’s Guide
and register your projector
1 Insert the PowerLite Projector CD-ROM in your drive. If the installer
doesn’t open automatically, double-click the
Epson CD-ROM icon,
then double-click the
Epson installer icon.
2 Choose your projector, then follow the instructions on the screen
to register.
You can also register at www.epson.com/webreg.
3 After you register the projector, click User’s Guide to install it.
(If you don’t already have Adobe
®
Reader,
®
click Adobe Reader
and follow the on-screen instructions to install it.)
4 When you’re done, click Exit.
To open your
User’s Guide, double-click the PL 822+ 83+ User’s Guide
icon on your desktop.
4 Plug in and turn on
1 Open the A/V Mute slide
(lens cover).
2 Connect the power cord
to the projector and plug
the other end into an
electrical outlet.
The
Power light on the
projector turns orange.
3 Turn on your computer or video source.
4 Press the
Power button on the projector
or remote control. The projector beeps,
the
Power light flashes green, and the
projector lamp comes on in about 5 seconds.
The
Power light stays green.
5 Start your video or presentation. If you have connected more
than one video source, use the
Source Search button on the
projector or remote control to select the one you want to watch.
If your image does not appear on the screen, see the
Troubleshooting section for help.
Turning off the projector
1 If you’re using a computer, shut it down first, while you can
still see the display.
2 Press the
Power button on the projector or remote control.
3 When you see the confirmation message, press the
Power
button again. The
projector beeps twice and the
Power
light turns orange.
With Epson’s Instant Off
®
technology, there’s no cool-down
period. When you’re done, just unplug the projector and it’s
ready to travel.
Troubleshooting
If you see a blank screen
If you see a blank screen or the No signal message after turning on
your computer or video source, check the following:
Make sure the
Power light on the projector is green and not
flashing and the
A/V Mute slide (lens cover) is open.
Make sure the cables are connected correctly. (See the User’s Guide
for more information.)
If you’ve connected more than one video source, you may need
to press the
Source Search button on the projector or the remote
control to select the one you want to watch. (Allow a few seconds
for the projector to sync up after pressing it.)
If the projector and the notebook don’t display the
same image
If you’re using a Windows
®
notebook:
Hold down the Fn key and press the function key (such as
or
CRT/LCD) that lets you display on an external monitor. On most
systems, the
or
CRT/LCD key lets you toggle between the
LCD screen and the projector, or display on both at the same time.
Check your monitor settings to make sure both the LCD screen
and the external monitor port are enabled. From the Control
Panel, open the
Display utility. Click the Settings tab, then click
Advanced. The method for adjusting the settings varies by brand;
you may need to click a Monitor tab, then make sure the external
Monitor port is set as your primary display and/or enabled. See
your computer’s documentation or online help for details.
If you’re using a Macintosh
®
notebook with OS X:
1 From the Apple
®
menu, select System Preferences, then click
Display or Displays.
2 Select VGA Display or Color LCD, click Arrangement or Arrange,
and make sure
Mirror Displays is checked.
Epson and Instant Off are registered trademarks and Epson Exceed Your Vision is a trademark of
Seiko Epson Corporation. PowerLite and PrivateLine are registered trademarks and Epson Store is
a service mark of Epson America, Inc.
General Notice: Other product names used herein are for identification purposes only and may be
trademarks of their respective owners. Epson disclaims any and all rights in those marks.
The contents of this manual are subject to change without notice.
© 2007 Epson America, Inc. 12/07
Printed in XXXXXX CPD-25115
Color Mode
button
Focus ring
Zoom ring