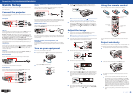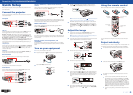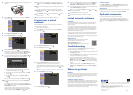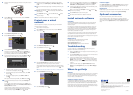8
If your network assigns addresses automatically, turn on the DHCP setting.
If not, turn off the DHCP setting and enter the projector’s IP Address,
Subnet Mask, and Gateway Address, as needed. Then press Esc.
9
To prevent the IP address from appearing on the network standby screen,
set the IP Address Display setting to Off.
10
When you are finished, select Complete and press , then press
again to save your settings.
11
Press the Menu button to exit the menu system.
12
See “Install network software” for additional instructions.
Install network software
Computer
Install the EasyMP
®
Network Projection software on each computer that will
project over the network. Use the CD labeled Epson Projector Software to
install the program.
For instructions on installing and using your network software, click the icon
on your desktop to access the online EasyMP Network Projection Operation
Guide (requires an Internet connection). If you don’t see the EasyMP Network
Projection Guide icon, you can install it from the projector CD or go to the
Epson website, as described on the right.
To monitor and control your projector over the network, download and install
the EasyMP Monitor software and manual from the Epson support web site.
You can install a link to the downloads page from the projector CD or go to the
Epson website, as described on the right
Mobile device
To project from an iOS or Android™ device, download
and install the Epson iProjection™ app. Visit
epson.com/projectorapp (U.S.) or
epson.ca/projectorapp (Canada) for more information.
Troubleshooting
If you see a blank screen or the No signal message after turning on your
computer or video device, check the following:
•
Make sure the Status light on the projector is blue and not flashing, and
the A/V Mute slide is open.
•
Press the Source Search button on the projector or the remote control to
switch to the correct image source, if necessary.
•
If you’re using a Windows laptop, press the function key on your
keyboard that lets you display on an external monitor. It may be labeled
CRT/LCD or have an icon such as . You may have to hold down the
Fn key while pressing it (such as Fn + F7). Wait a moment for the display
to appear.
•
If you’re using a Mac laptop, open System Preferences and select
Displays. Click the Arrangement tab, and select the Mirror Displays
checkbox.
Where to get help
Manuals
For more information about using the projector, click the icons on your desktop
to access the online manuals (requires an Internet connection). If you don’t
have icons to the manuals, you can install them from the projector CD or go to
the Epson website, as described below.
Telephone support services
To use the Epson
®
PrivateLine
®
Support service, call (800) 637-7661. This service
is available for the duration of your warranty period. You may also speak with a
support specialist by calling (562) 276-4394 (U.S.) or (905) 709-3839 (Canada).
Support hours are 6
AM to 8 PM, Pacific Time, Monday through Friday, and 7 AM
to 4 PM, Pacific Time, Saturday. Days and hours of support are subject to change
without notice. Toll or long distance charges may apply.
4
Attach the wireless LAN module cover and secure it using the screw you
removed.
5
Press the Menu button on the remote control, select the Network
menu, and press .
6
Choose Network Configuration and press .
7
Select the Wireless LAN menu and press .
8
Choose Connection Mode, press , select Quick (for a direct
connection to a computer, tablet, or smartphone) or Advanced (for
a connection to a router or access point), then press again. When
you’re finished, press Esc to return to the Wireless LAN menu.
9
If you chose the Advanced connection mode, select SSID, press and
enter your network name (SSID) on the screen that appears.
•
To select a number or character, use the arrow buttons on the
remote control to highlight it, then press .
•
To switch between uppercase and lowercase letters, select CAPS
and press .
•
To change the displayed symbols, select SYM1 or SYM2 and
press .
When you’re finished entering the SSID, select Finish and press .
10
If you chose the Advanced connection mode, select IP Settings and
press .
If your network assigns addresses automatically, turn on DHCP. If not,
turn off DHCP and enter the projector’s IP Address, Subnet Mask, and
Gateway Address, as needed.
To enter numbers, use the arrow buttons on the remote control to
highlight a number, then press the
button. When you’re finished
entering an address, highlight Finish, then press . Press Esc.
EPSON, EasyMP, and PowerLite are registered trademarks, Epson iProjection is a trademark, and EPSON Exceed
Your Vision is a registered logomark of Seiko Epson Corporation. PrivateLine is a registered trademark of Epson
America, Inc.
OS X and Mac are trademarks of Apple Inc., registered in the U.S. and other countries.
General Notice: Other product names used herein are for identification purposes only and may be trademarks
of their respective owners. Epson disclaims any and all rights in those marks.
This information is subject to change without notice.
© 2014 Epson America, Inc., 11/14
Printed in XXXXXX CPD-42065
11
To prevent the SSID and IP address from appearing on the network
standby screen, set the SSID Display and IP Address Display settings
to Off.
12
When you’re finished selecting settings in the Wireless LAN menu, press
Esc.
13
If you are connecting the projector to a secure network, select the
Security menu and press . Then select settings and press Esc when
you’re finished.
14
Select Complete and press , then select Yes and press again to
save your settings.
15
See “Install network software” for additional instructions.
Project over a wired
network
Follow the steps here to configure your projector for your wired network
using the projector’s menu system.
1
Plug in and turn on the projector.
2
Press the Menu button on the remote control, select the Network
menu, and press .
3
Select Network Configuration and press .
4
Select the Basic menu and press .
5
Select the Projector Name setting and enter a name (up to 16
characters long) to identify your projector over the network.
Use the displayed keyboard to enter characters. Press the arrow buttons
on the remote control to highlight the characters and press to select
them.
Note: See the online User’s Guide for information on adding passwords.
6
Select the Wired LAN menu and press .
7
Choose IP Settings and press .
Internet support
Visit epson.com/support (U.S.) or epson.ca/support (Canada) for solutions
to common problems. You can download utilities and documentation, get
FAQs and troubleshooting advice, or e-mail Epson.
Registration
Register today to get product updates and exclusive offers. You can use the CD
included with your projector or register online at epson.com/webreg.
Optional accessories
For a list of optional accessories, see the online User’s Guide.
You can purchase screens or other accessories from an Epson authorized
reseller. To find the nearest reseller, call 800-GO-EPSON (800-463-7766). Or you
can purchase online at epsonstore.com (U.S. sales) or epson.ca (Canadian
sales).