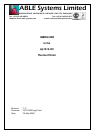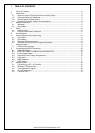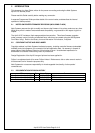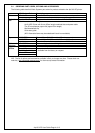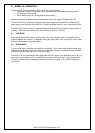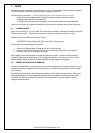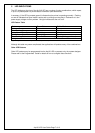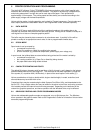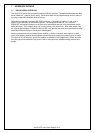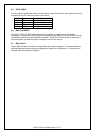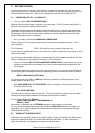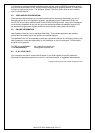Ap1310-DC User Guide Page 12 of 13
9 GETTING STARTED
You may find that you can connect up the printer to your Personal Computer (PC), and everything
works perfectly first time. However, there are many variables, and the following guide may help if you
find you need some assistance. These are only suggestions, and may not work with all PC’s.
9.1 CONNECTING TO A PC – A CHECKLIST
First, you need to GET THE PRINTER GOING
Make sure that the power supply is switched on and connected. The LED indicator should light; if it
does not, check the power supply and connections.
Load paper and then press the feed button to check that paper feeds. Press the paper feed button
again twice in quick succession (like double-clicking a PC mouse) and the printer should print a self-
test message. This will show that the printer is operational, and also reports the way in which the
printer’s serial data interface is configured.
Next, you need to make some HARDWARE CONNECTIONS
The back panel of a PC typically includes several D-type (keystone-shaped) connectors. One of
these is usually:
D-9 Plug (male): COM1: Serial port for mouse, modem, serial printer, etc
You can use any available serial port for the Ap1310-DC. COM1: is assumed in what follows, as most
likely to be available.
You will need a suitable cable. Use either a standard cable from Able Systems (see Section ‘8.4 Data
Cable‘), or make up your own using the information in the same section.
Now you will need to SET UP YOUR COMPUTER’S SERIAL PORT to match the printer (it is also
possible to change the printer’s settings, but not until you have established communication with
the computer).
Your proposed application program may have a way of doing this, or you can get to the DOS prompt
[eg C:\>] and type the following command line (assuming you have connected the printer to COM1:):
MODE COM1:9600,N,8,2 [RETURN]
This will set up the port (COM1:) to 9600 baud, No parity, 8 data bits, and 2 stop bits which is the
default setting for the Ap1310-DC.
Now, SEND SOME DATA TO THE PRINTER from your computer. An easy way to do this from
the DOS prompt is to type:
DIR >COM1: [RETURN]
This should send a directory listing to the printer. The lines will probably overflow, but it will at least
show that the communication between the computer and the printer is working.
You can also send data from QBASIC:
OPEN “COM1:9600,N,8,2” FOR RANDOM AS #1
PRINT#1, “Hello”
Alternatively, in Windows, use the TERMINAL program to send some text to the printer.
Or, you can use the special Able Systems set-up software AP8612.EXE which we can supply on a
floppy disc, or by e-mail on request: this will allow the printer settings to be changed and includes
some diagnostic routines.
9.2 WINDOWS
™ PRINTER DRIVERS
A Windows driver specifically written for the Ap1300 range of printers is available from Able Systems,
and can be requested by email via our World Wide Web site (see below). It may be necessary to
adjust some settings in your Application to produce the desired result.