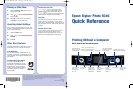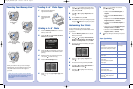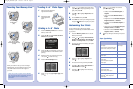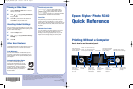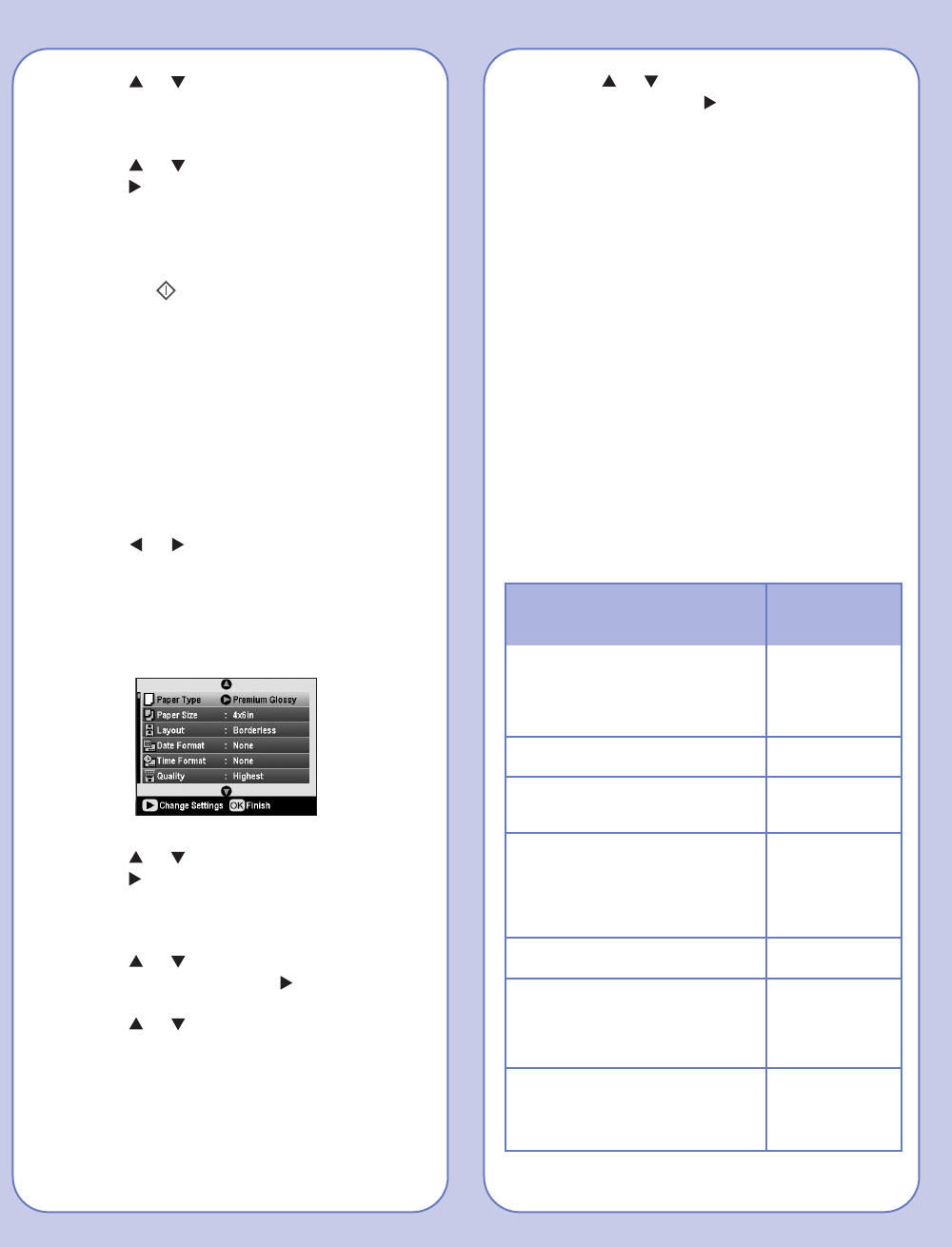
Inserting Your Memory Card
When you insert the card, you see a message
indicating that you have inserted a memory card.
The printer reads and counts the images on
your card.
NOTE: The printer recognizes the first 999 files
only. If your photos aren’t recognized, see your
Printer Basics book for troubleshooting
information.
CompactFlash
®
or Microdrive
TM
(left)
Memory Stick
®
(middle)
SD
TM
(Secure Digital)
or MMC (MultiMediaCard)
(middle)
SmartMedia
TM
(right)
xD Picture Card
TM
(right)
Loading 4 x 6 " Photo Paper
1 Place the paper against the
right side of the feeder.
2 Slide the left edge
guide against the
paper.
Printing a 4 x 6 " Photo
1 Press the Memory Card button to choose
Memory Card mode.
2 Press or to highlight View and Print
Photos, then press OK.
3 Press or to scroll through your photos.
(Press and hold one of the buttons to scroll
quickly.)
4 When the photo you want is shown on the
LCD, press to select one copy.
5 Press the Print Settings button.
6 Press or to highlight Paper Type, then
press .
8 Press or to highlight one of these
options, then press :
• Quality: Choose Standard, Higher, or
Highest
• Filter: Choose Off, Black & White, or
Sepia
• Brightness: Choose Standard, Brighter,
Brightest, Darker, or Darkest
• Contrast: Choose Standard, Higher, or
Highest
• Sharpness: Choose Standard, Sharper,
Sharpest, Softer, or Softest
• Saturation: Choose Standard, Higher,
Highest, Lower, or Lowest
9 Adjust any settings as necessary, then press
OK.
Paper Type Setting
Paper Paper Type
setting
Plain paper Plain Paper
Epson Premium Bright White Paper
Epson Photo Quality Ink Jet Paper
Epson Premium Glossy Photo Paper Premium Glossy
Epson Ultra Premium Glossy Ultra Premium
Photo Paper
Epson Premium Semigloss Semigloss
Photo Paper
Epson Semigloss Scrapbook
Photo Paper
Epson Premium Luster Photo Paper Premium Luster
Epson Glossy Photo Greeting Card Photo Paper
Epson Photo Paper
Epson Glossy Photo Paper
Epson Matte Paper Heavyweight Matte
PremierArt
TM
Matte Scrapbook
Photo Paper
7 Press or to highlight the correct paper
type setting (see “Paper Type Setting” to the
right), then press OK.
8 Press or to highlight Paper Size, then
press .
9 Choose 4x6in, then press OK.
10 Press OK, then check your settings and press
the green Start button to print your photo.
Customizing Your Prints
You can select layouts, adjust image quality
manually or automatically, and add the date or time
to your prints.
1 Press the Memory Card button to choose
Memory Card mode.
2 Press or to highlight View and Print
Photos, Print All Photos, Print Range of
Photos, or Print by Date, then press OK.
3 Choose your photos if necessary, then press
Print Settings.
4 Press or to highlight Layout, then
press .
5 Choose one of the layouts then press OK.
6 Press or to highlight Date Format or
Time Format then press .
7 Press or to highlight a format setting,
then press OK.
Senna_QRG_CPD20397.qxd 7/20/05 2:18 PM Page 2