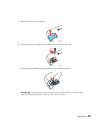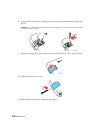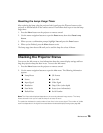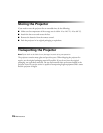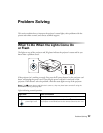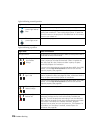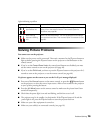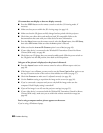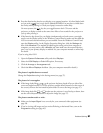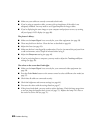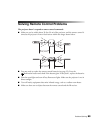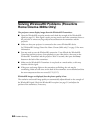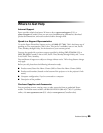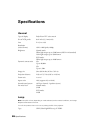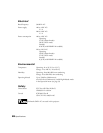Problem Solving 81
■ Press the function key that lets you display on an external monitor. It’s often labeled with
an icon such as , but it may also be labeled
CRT/LCD. You may have to hold down
the
Fn key while pressing it. Check your laptop’s manual or online help.
On most systems, the key lets you toggle between the LCD screen and the
projector, or display on both at the same time. Allow a few seconds for the projector to
sync up after pressing it.
■ If the function key doesn’t let you display simultaneously on both screens, you might
need to use the Display utility in the Windows Control Panel to make sure that both the
LCD screen and external monitor port are enabled. From the Windows Control Panel,
open the
Display utility. In the Display Properties dialog box, click the Settings tab,
then click
Advanced. The method for adjusting the setting varies from computer to
computer; you may need to click a
Monitor tab, then make sure the external Monitor
port is set as your primary display or enabled. See your computer manual or online help
for details.
If you’re using Mac OS X:
1. Open the
System Preferences utility and select Displays.
2. Select the
VGA Display or Color LCD option, if necessary.
3. Click the
Arrange or Arrangement tab.
4. Check the
Mirror Displays checkbox. (See your computer manual for details.)
The picture is upside-down or reversed.
Change the
Projection setting in the Settings menu (see page 57).
The picture isn’t rectangular.
■ If the image looks like or , the projector has been placed off to one side of the
screen and angled toward it. Face the projector straight ahead (instead of at the center of
the screen), then use the horizontal keystone slider to correct the image (see page 27).
■ If the image looks like or , make sure the projector is not tilted up or down, then
use the vertical keystone buttons to adjust the image (see page 27).
The picture contains static or noise.
■ Make sure the Input Signal is set correctly for your connected video equipment (see
page 58).
■ If you’re viewing still images and you notice flickering or horizontal lines, turn on the
Progressive setting (see page 46).