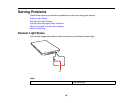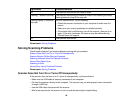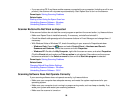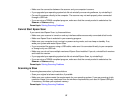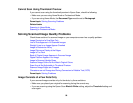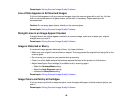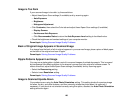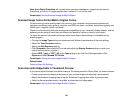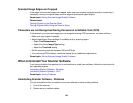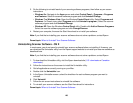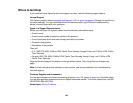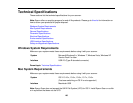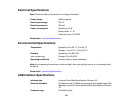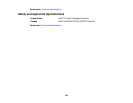Note: Auto Photo Orientation will not work when you scan newspapers, magazines, documents,
illustrations, or line art, or images smaller than 2 inches (5.1 cm) on any side.
Parent topic: Solving Scanned Image Quality Problems
Scanned Image Colors Do Not Match Original Colors
Printed colors can never exactly match the colors on your computer monitor because printers and
monitors use different color systems: monitors use RGB (red, green, and blue) and printers typically use
CMYK (cyan, magenta, yellow, and black).
Check the color matching and color management capabilities of your computer, display adapter, and the
software you are using to see if they are affecting the palette of colors you see on your screen.
To adjust the colors in your scanned image, adjust these Epson Scan settings (if available) and try
scanning again:
• Change the Image Type setting and experiment with different combinations of the next settings.
• Adjust the Tone Correction setting.
• Adjust the Auto Exposure setting.
• Click Customize, then select the Color tab and adjust the Display Gamma setting to match your
output device (monitor or printer).
• Select JPEG (*.jpg) or TIFF (*.tif) as the Type setting on the File Save Settings window. Click
Options and select Embed ICC Profile.
Parent topic: Solving Scanned Image Quality Problems
Related tasks
Selecting Scan File Settings
Scan Area is Not Adjustable in Thumbnail Preview
If you cannot adjust the scan area while viewing a Thumbnail preview in Epson Scan, try these solutions:
• Create a scan area by drawing a marquee on your preview image and adjusting it as necessary.
• Adjust the thumbnail cropping area using the Thumbnail Cropping Area slider in preview mode.
• Switch to Normal preview mode, if available, and preview your image again.
Parent topic: Solving Scanned Image Quality Problems
101