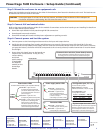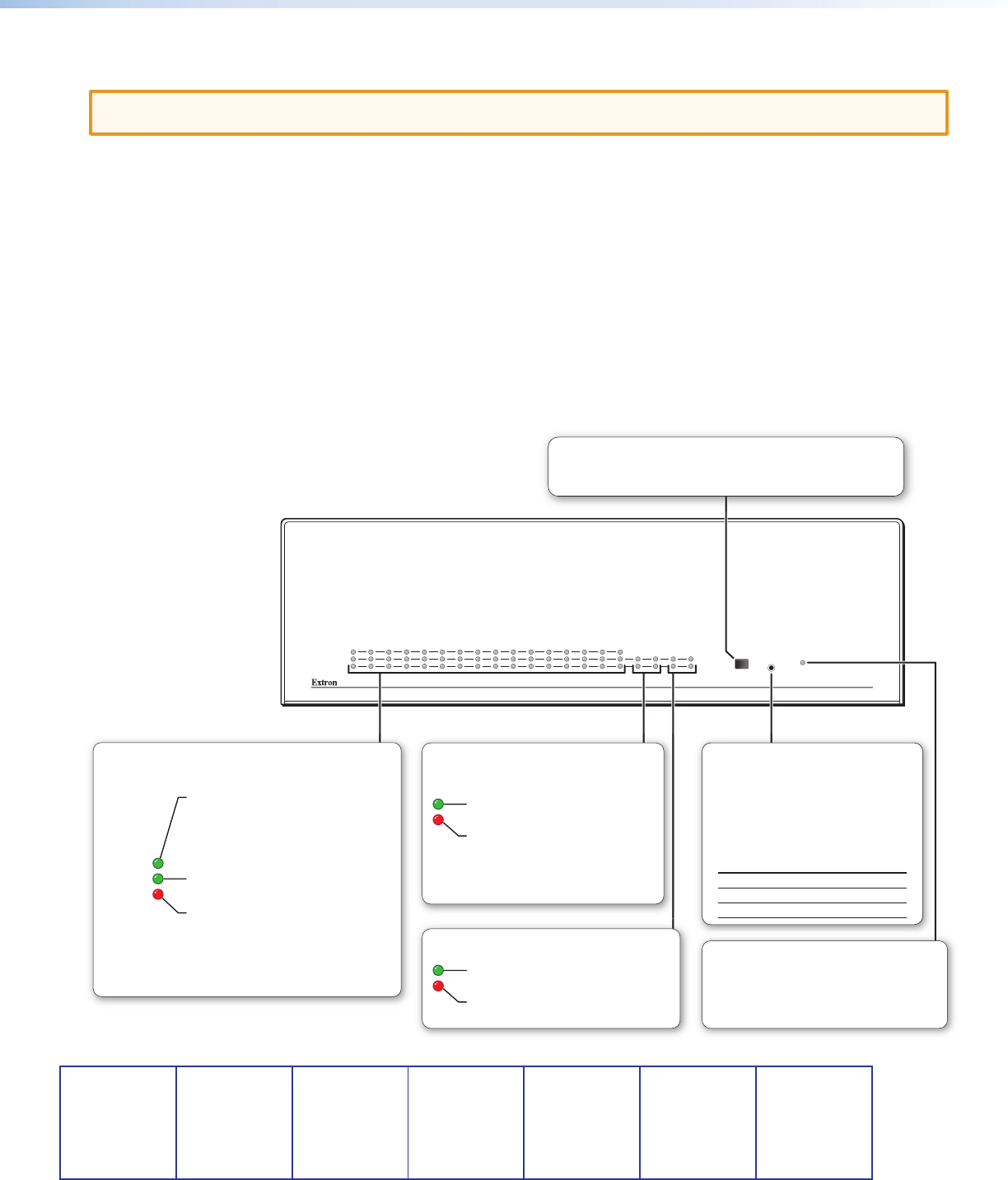
2
PowerCage 1600 Enclosure • Setup Guide (Continued)
Extron USA - West
Headquarters
+800.633.9876
Inside USA/Canada
Only
+1.714.491.1500
+1.714.491.1517 FAX
Extron USA - East
+800.633.9876
Inside USA/Canada
Only
+1.919.863.1794
+1.919.863.1797 FAX
Extron Europe
+800.3987.6673
Inside Europe Only
+31.33.453.4040
+31.33.453.4050 FAX
Extron Asia
+800.7339.8766
Inside Asia Only
+65.6383.4400
+65.6383.4664 FAX
Extron Japan
+81.3.3511.7655
+81.3.3511.7656 FAX
Extron China
+400.883.1568
Inside China Only
+86.21.3760.1568
+86.21.3760.1566 FAX
Extron Middle East
+971.4.2991800
+971.4.2991880 FAX
© 2010 Extron Electronics All rights reserved. www.extron.com
Step 2: Mount the enclosure to an equipment rack.
Attach the included mounting brackets to the sides of the enclosure, then fasten the brackets to the rack. The brackets can
be attached at either the front or the back.
CAUTION: Leave open space of at least 1U on the top, bottom, and sides of the enclosure to allow adequate air
circulation and prevent overheating. Do not cover the vents or fans.
Step 3: Connect A/V and control cables.
Refer to the setup guides and user guides for the models of transmitter and receiver boards you are installing for details on
how to cable and set up each board.
Some fiber optic boards include pass-through RS-232 connections.
Some boards have mode switches.
Some MTP twisted pair boards include picture adjustment or peaking controls.
Step 4: Connect power and test the system.
a. Connect power to the PowerCage enclosure and to the input and output devices.
b. Verify that the PowerCage fans, boards, and LEDs power up correctly. The green Power LED should be lit for each
installed and securely seated power supply and fan. Press the Comm Select button and view the front panel: each time
you press the button, the Power LED that corresponds to the currently selected, installed transmitter or receiver board
should light.
c. Ensure that A/V signals input to the boards are
output at the correct devices. If they are not,
correct cabling
and check
switch settings
(if applicable
for installed
models) on the
PowerCage
boards.
68-1717-50
Rev A
08 10
PowerCage 1600
COMM
1
POWER
ALARM
2 3 4 5 6 7 8 9 10 11 12 13 14 15 16
1
PSU
2
PSU
1
FAN
2
FAN
COMM
SELECT
CONFIG
TEMP
COMM
1
POWER
ALARM
1
PSU
1
FAN
Front Panel
Board status LEDs
for multi-function boards (up to 16 optional boards)
Power supply status LEDs
Fan status LEDs
System temperature status LED
Configuration port (RS-232)
Communication selection (Comm Select) button
Alarm LED —
Lights when the receiving
(Rx) fiber link on a PowerCage FOX
board is broken or disconnected.
This feature depends on the model of
PowerCage board. This LED is not
used for PowerCage MTP boards.
Comm LED — Lights when the
corresponding board is selected
(see Comm Select button) and can
be communicated with via the front
panel Config port.
Power LED — Lights when the
corresponding board receives power.
Alarm LED — Lights when the
power supply malfunctions,
such as providing an overvoltage
(14 VDC or more) or
undervoltage (10.5 VDC or less).
Power LED — Lights when the
power supply receives power.
Alarm LED —
Lights when the
corresponding fan malfunctions
.
Power LED — Lights when the
corresponding fan receives power.
Press repeatedly as needed to select the board to connect to
the Config port. The Comm LED for the selected board lights.
Protocol varies by model.
Basic protocol for all boards:
9600 baud, 8 data bits, 1 stop bit, no parity
Pin configuration for this
tip-ring-sleeve connector:
If this LED lights, the unit is too hot; equipment
damage is imminent. Power down the unit,
ensure adequate ventilation, and allow the
PowerCage to cool before restoring power.
9-pin D Connection TRS Plug
Pin 2 PC's Rx line Tip
Pin 3 PC's Tx line Ring
Pin 5 PC signal ground Sleeve