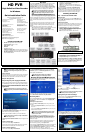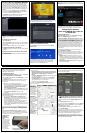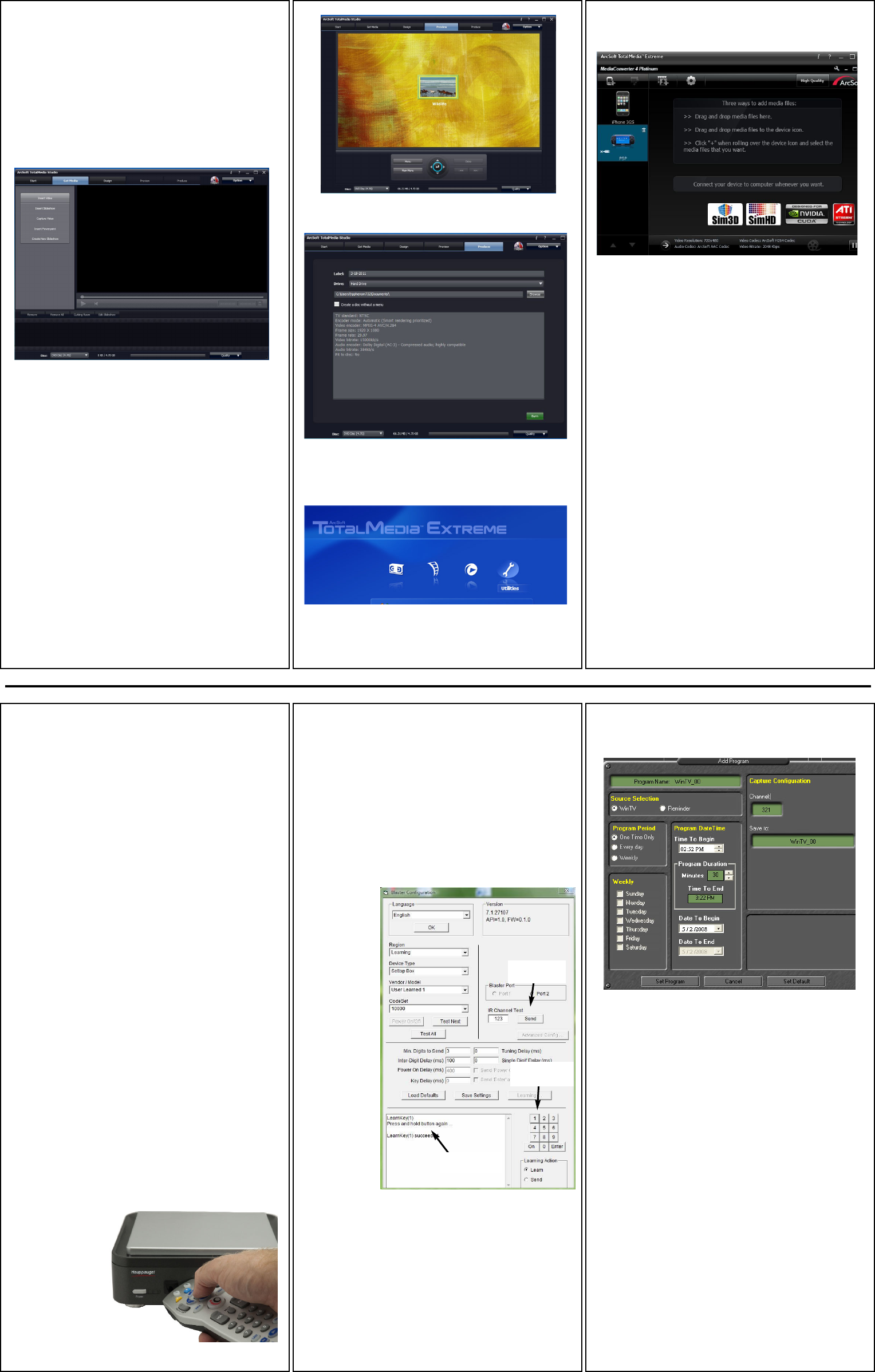
To burn a Blu-ray compatible DVD disc
You can burn about 110 minutes of 5Mbit/sec high definition HD PVR
video onto a standard DVD-R or DVD-RW disk, and then play those
recordings back in a Blu-ray DVD player. The number of minutes which
can be burned on a DVD disk is determined by the bit rate which you
selected in the section entitled Recording videos. The higher the bit
rate you choose, the less amount of time which can be recorded onto a
DVD disk.
From the main menu of the TotalMedia Extreme, click Create Disk.
This will open the Arcsoft TotalMedia Studio application, which can
be used to author a DVD disk plus edit your videos.
The Get Media screen in TotalMedia Studio screen shows what your
DVD disk will look like after it is ‘burnt’ onto a DVD disk.
The default disk setting for Disc: is a 4.7 GByte DVD disk. If you have
made HD recordings at 5Mbits/sec, this disk will hold about 110 minutes
of video.
To add videos to the DVD layout
Click the Get Media tab.
Click on the Video button to add a recording you have previously made.
Click on Capture Video to capture a new video to the hard disk for edit-
ing and burning.
There are also options for adding a submenu and custom text.
To design the background of your DVD disk
The Design tab will allow you to customize the menu screen for the Blu-
ray DVD disc:
Burning your videos onto a DVD disk in a Blu-ray format
The Preview/Produce tab will allow you to finalize the Blu-ray and to
burn directly to DVD disc.
Clicking the Burn button will give you the options of writing to disk. You
can also save the project as a disc image file to the hard drive.
Utilities: Arcsoft Media Converter
Click the Utilities option from the main menu, then choose Arcsoft
MediaConverter
The Arcsoft MediaConverter application will allow you to convert your
HD PVR captured .TS files into an Apple (.MP4) format, Microsoft
(.WMV) format, Philips (.WMV) playable format, a Sandisk (.MOV)
playable format, or a Sony (.MP4) playable format
Select the file you wish to convert by clicking the add file button, and
select the Manufacturer & Device model options for the format you wish
to convert to.
Click the Start button, which will begin the conversion process.
When the conversion process completes, it will display the results.
Configuring the IR Blaster
(when using HD PVR with a cable TV
or satellite box)
Install the IR Blaster cable
Plug the IR blaster jack at the end of the IR Blaster transmitter
cable into the IR Blaster Out jack on the HD PVR.
Install the IR transmitter (blaster) at your set top box: Attach the
end of the IR transmitter over the remote sensor on the set top box to be
controlled. Placement of the IR transmitter is important! The IR
transmitter only works over a 1 inch distance, so you need to make
sure it is placed over the remote sensor in your set top box. Some set
top boxes have the position of the remote receiver indicated on the
plastic front of the set top box. With others, you might need to look
carefully at the set top box for what looks like a round or square area
underneath the plastic front panel. There is double sided tape on the
back of the IR transmitter to hold it in place over the remote sensor in
your set top box.
You will configure the IR Blaster for your set top box in the section
entitled Configuring the IR Blaster.
The IR Blaster lets the HD PVR change the channel on a satellite or
cable TV set top box by transmitting ‘channel change’ commands to the
box via an Infra Red (IR) transmitter. The IR Blaster consists of two
components:
1. IR Blaster cable. This cable has an IR cable jack and an IR
transmitter. The IR cable jack plugs into the back of the HD PVR,
and the IR transmitter needs to be positioned over the IR receiver
on your set top box using the self stick tape supplied on the front of
the transmitter.
2. IR Blaster Config program (BlasterCfg.EXE) for configuring the
codes for the IR transmitter.
function, click on Advanced config, and then click Learn.
To learn the new keys:
- hold the remote control from your set top box as close to the
IR receiver and learn sensor as possible. It can touch the HD
PVR plastic case. a 45 degree angle, as seen above is
helpful
- in the Blaster Configuration program, click the button you would
like to learn (for example: 1)
- then depress and hold the corresponding key on your set top
box remote control. You will be instructed in the message box
when to release the key on your remote control.
- Do this for the keys 0 to 9 plus On and Enter
You should receive a LearnKey(key#) Succeeded message. Then
move on to the next key.
If you receive a
LearnKey(key#)
Failed error, this
means that the key
was either held
down too long, or
not long enough, or
that the remote was
not held close
enough to the IR
sensor. Try again.
Once you are
finished with the
numbers 0 to 9 and
On and Enter, you
can test the learning
by clicking the Send
button in the
Blaster
Configuration
program. It will send
the numbers 123 to
your set top box.
Your set top box
should now be on
channel 123.
Close the Blaster
Configuration
program to save
the configuration.
During the installation of the HD PVR software from the Installation CD-
ROM, the Hauppauge IR Blaster applications will be automatically
installed. You will be asked during the IR software installation to
acknowledge a software license.
Configuring the IR Blaster
The IR Blaster Configuration program can be found in the Program
Groups / Hauppauge WinTV. Run BlasterCfg.EXE
Select the Device (cable or satellite), then Vendor/Model of your cable
TV or satellite set top box.
The CodeSet will contain a list of codes which IR Blaster knows about
the selected Vendor. There might be as many as ten codes for the
Vendor chosen.
To determine the correct CodeSet for your set top box:
- On Blaster Config, click the Power On/Off button. You should see
the IR transmitter blink after each click of the Power On/Off button.
- If your set top box turns on or off, then this code is the
correct one for your set top box.
- If not, click Test Next. Continue to click Test Next until your set top
box turns on or off, at which time you have found the correct code.
- Close the Blaster Configuration program to save the
configuration.
If you cannot find a code which works with your set top box, HD PVR
has a Scan function which allows it to scan for all known set top box
remote control codes. To scan:
- First, make sure the IR transmitter is positioned over the
remote sensor on your set top box. The IR transmitter has a very
short transmission distance and needs to be positioned carefully
over the remote sensor on your set top box.
- Next, click the Test All button. This button will go through all of the
codes in our database of set top boxes (over 200 devices at
present). After clicking Test All, watch your set top box. If it goes on
or off, immediately click Stop Test. You have found the correct code
for your set top box.
If your set top box does not turn on or off even after going through all
the codes, then either the IR transmitter is not positioned correctly or
your set top box is not in our database (see Learning a new set top
box).
Once you have determined the Code, click Next to go to the IR
Channel Test menu. You can click the Send button to send a number
sequence to your set top box. If your set top box is on, you should see 1
2 3 appear on the channel indicator of your set top box.
Learning a new
set top box
remote control
code
If you have a set top
box that is not part of
the Hauppauge IR
Blaster preset codes
and the Scan function
does not work, you
can add a new set top
box by using the
Learn function.
To access the learn
Message box
Key numbers
Send button
Using the WinTV Scheduler
The WinTV Scheduler can be used to control the channel changing of a
set top box for cable or satellite.
N
OTE: the IR blaster must be configured in advance for
the Scheduler to change channels on your set top box.
To schedule a recording, click on the HD PVR Scheduler icon on the
desktop.
Click on the Add program button to begin.
Use your mouse to highlight the Channel box and type in the Channel
number you wish to record. In the Save To box type in the name of
the program (or use the default).
Then select the date and time to begin and the duration. When
finished, click Set Program.
You will see a list of your entries. If you need to make changes to the
scheduled program, highlight the program and click the Edit button. You
will see your scheduled program in the Add Program menu. After
making changes, close the scheduler by clicking Set Program.
At the scheduled date and time, the HD PVR will send a command
through the IR Blaster to your set top box, telling the box to change to
the selected channel. Then, a few seconds later, the HD PVR will start to
record video for the scheduled duration.
For best results, the remote control can touch the
HD PVR plastic case at a 45 degree angle