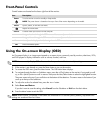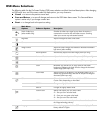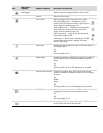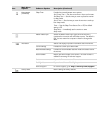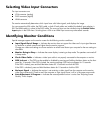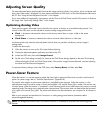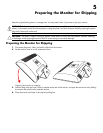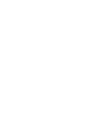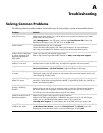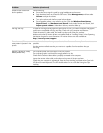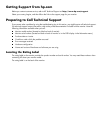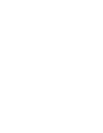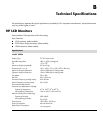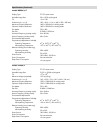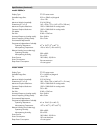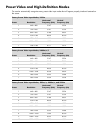A
Troubleshooting
Solving Common Problems
The following table lists possible problems, the possible cause of each problem, and the recommended solutions:
Problem Solution
Power LED is not on. Make sure the Power button is on, and the power cord is properly connected to a grounded
power outlet and to the monitor.
Select Management in the OSD menu, and then select Bezel Power LED. Check if the
Bezel Power LED option is set to Off and, if so, set to On mode.
Screen is blank. Connect the power cord. Turn on the power.
Connect the video cable properly. See “Setting Up the Monitor” for more information.
Press a key on the keyboard or move the mouse to turn off the screen-blanking utility.
Screen is black or displaying
at a lower resolution while
displaying high-definition
(HD) content.
Check if your monitor and computer support HDCP.
Refer to High-Content Digital Bandwidth Protection or http://www.hp.com/support
Image appears blurred,
indistinct, or too dark.
Press the Auto/Select button on the monitor front panel. If this does not correct the image, press
the Menu button to open the OSD menu, and adjust the brightness and contrast scales.
Image is not centered. Press the Menu button to access the OSD menu. Select Image Control, and then select
Horizontal Position or Vertical Position to adjust the position of the image.
Check Video Cable appears
on screen.
Connect the monitor VGA signal cable to the VGA connector on the computer, or connect the
DVI-D signal cable to the DVI connector on the computer. Be sure that the computer power is off
while connecting the video cable.
Input Signal Out of Range
appears on screen.
Restart your computer and enter Safe Mode. Change your settings to a supported setting (see
the table in “Preset Video and High-Definition Modes” in Appendix B). Restart your computer so
that the new settings take effect.
Picture is fuzzy and has
ghosting, shadowing
problem.
Adjust the contrast and brightness controls.
Make sure that you are not using an extension cable or switch box. We recommend plugging
the monitor directly into the graphic card output connector on the back of your computer.
For VGA input, the auto-adjustment feature might fix this problem.
Unable to set the monitor to
the optimal resolution.
Make sure the graphic card supports the optimal resolution.
Make sure the latest supported driver is installed for the graphic card. For HP and Compaq
systems, you can download the latest graphics driver for your system from:
www.hp.com/support. For other systems, refer to the Web site for your graphic card.
Using HDMI connection,
unable to hear audio.
Ensure HDMI audio is selected as the main audio output in the operating system. To do so, click
the Windows Start Button, and then click Control Panel. Click Sound, and in the
Playback tab, ensure the check mark is next to the HDMI output, and click OK.