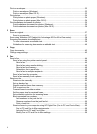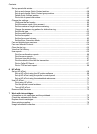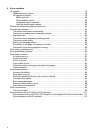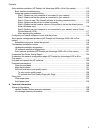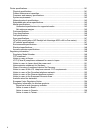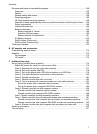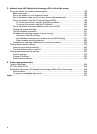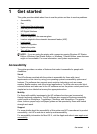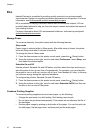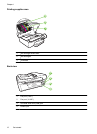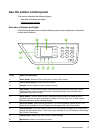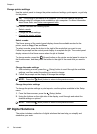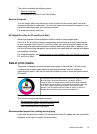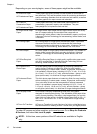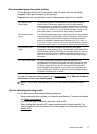Eco
Hewlett-Packard is committed to providing quality products in an environmentally
sound manner. Design for recycling has been incorporated into this product. For more
information, see
Environmental product stewardship program.
HP is committed to helping customers reduce their environmental footprint. HP has
provided these features to help you focus on ways to assess and reduce the impact of
your printing choices.
For more information about HP's environmental initiatives, visit
www.hp.com/hpinfo/
globalcitizenship/environment/.
Manage Power
To conserve electricity, the printer comes with the following features:
Sleep mode
Power usage is reduced while in Sleep mode. After initial setup of printer, the printer
will enter Sleep mode after 5 minutes of inactivity.
To change the time to Sleep mode
1.
From the Home screen on the printer control panel, press the
(Setup) button.
2. Using the buttons on the right, scroll to and select Preferences, select Sleep, and
then select the desired option.
Schedule On and Off
Use the printer's Schedule On and Off feature, and then select the days and time you
want the printer to turn on and turn off automatically. For example, you can schedule
the printer to turn on at 8 a.m. and turn off at 8 p.m. from Monday to Friday. In this way,
you will save energy during the night and weekends.
To configure the printer's Schedule On and Off feature
1.
From the Home screen on the printer control panel, press the
(Setup) button.
2. Using the buttons on the right, scroll to and select Schedule On/Off, and then set
the time to turn on and off the printer.
Conserve Printing Supplies
To conserve printing supplies such as ink and paper, try the following:
• Change the print mode to a draft setting. Draft setting uses less ink.
• Do not clean the printhead unnecessarily. This wastes ink and shortens the life of
the cartridges.
• Reduce paper usage by printing on both sides of the paper. You can first print just
the odd pages, flip the pages over, and then print just the even pages.
Chapter 1
10 Get started