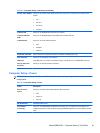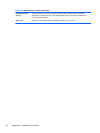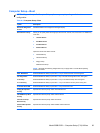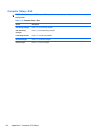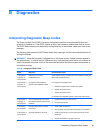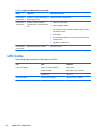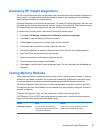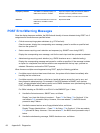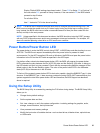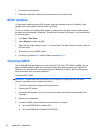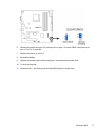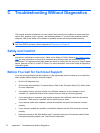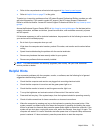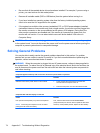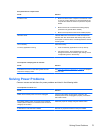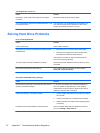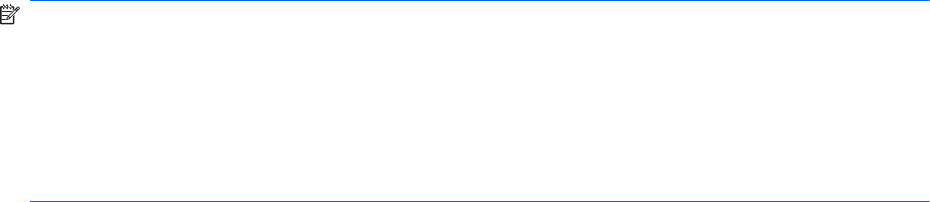
Display "Default BIOS settings have been loaded... Press F10 for Setup, F2 to Continue”. If
the user selects F10, proceed to Setup. However, if the user selects F2, the BIOS should
proceed to step 2 below.
For all other SKUs,
Use F1 instead of F10 in the above handling.
NOTE: If a device fails to respond while the BIOS tries to configure the device during POST, the
BIOS must not make the system look as if it locked up by having an infinite loop or waiting for too
long. Instead, the BIOS must time out after a reasonable amount of time (the time varies with the
device) and skip to the next process.
NOTE: Unless specified in this document as above, the BIOS should not stop the POST process
with any POST diagnostic screen and/or error message to draw user’s attention. For example, HP
does not consider replacing a hard drive or CPU as an error condition.
Power Button/Power Button LED
The power button is under the BIOS control during POST, in BIOS Setup and after booting to a non-
ACPI OS. The BIOS must respond immediately when the power button is pressed in these
environments. For the ACPI-compliant OS such as Windows, the BIOS must pass the power button
information to the OS via the ACPI table as specified in the ACPI spec.
If a platform offers a dual-color-based power button LED, the BIOS will program the power button
LED to alternate the color between the On (ACPI S0) state and the Stand-by (S3) state. In doing so,
the LED should not blink, but stay constant. Check with the corresponding platform manager for the
default colors in the On and Stand-by states. The color of the power button LED in the Hibernate
state (ACPI S4) is the same as in the S5 state.
To find out if the system's power button LED is dual-color capable, check the SMBIOS Type 11 data
structure. If the SMBIOS Type 11 data structure contains the string DLED (NOT case-sensitive), the
system supports the dual-color power button LED and therefore, the BIOS support as described
above is required.
Using the Setup Utility
The BIOS Setup Utility is accessed by pressing the F10 button during startup. The BIOS Setup Utility
allows you to:
●
Change factory default settings
●
Set the system date and time
●
Set, view, change, or verify the system configuration—including settings for graphics, audio,
storage, communications, and input devices
●
View processor and memory settings
●
Modify the boot order of bootable devices—such as hard drives, diskette drives, optical drives,
or USB media
Power Button/Power Button LED
69