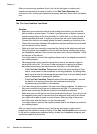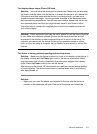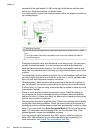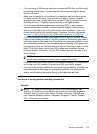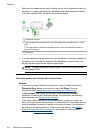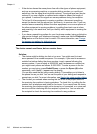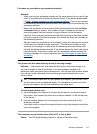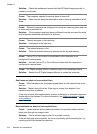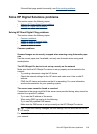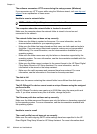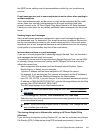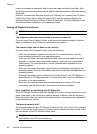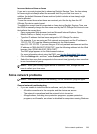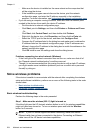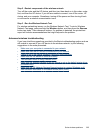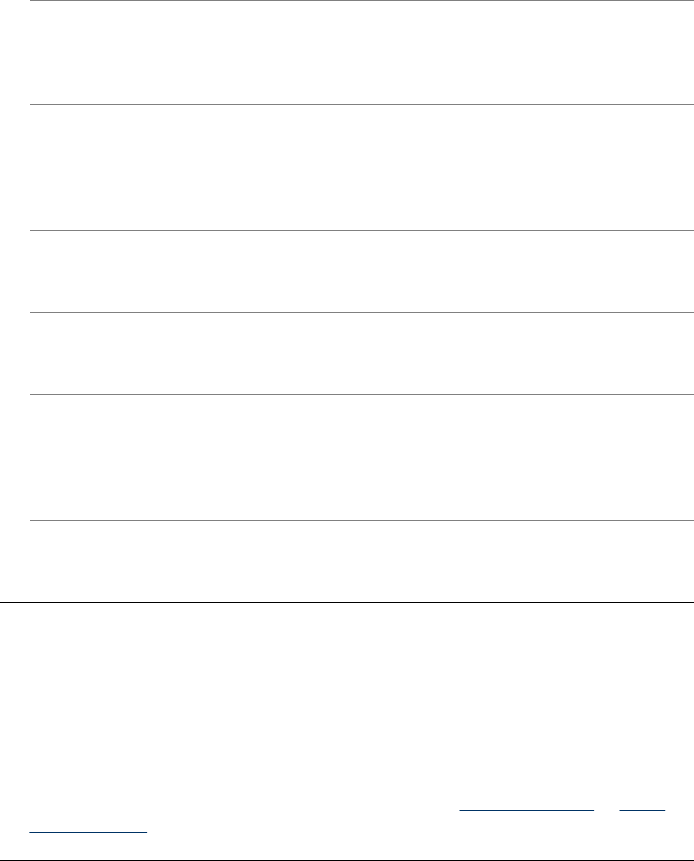
Solution: Check the taskbar and ensure that the HP Digital Imaging monitor is
turned on at all times.
Cause: The computer selected to receive faxes is turned off.
Solution: Make sure the computer selected to receive faxes is switched on at all
times.
Cause: Different computers are configured for setup and receiving faxes and one
of them may be switched off.
Solution: If the computer receiving faxes is different from the one used for setup,
both computers should be switched on at all times.
Cause: There is no paper in the input tray.
Solution: Load paper in the input tray.
Cause: The internal memory is full.
Solution: Clear the internal memory by clearing the fax log and memory.
Cause: Fax to PC or Fax to Mac is not activated or the computer is not
configured to receive faxes
Solution: Activate Fax to PC or Fax to Mac and make sure the computer is
configured to receive faxes.
Cause: HP Digital Imaging Monitor (Windows only) is not operating properly
Solution: Restart the HP Digital Imaging Monitor or restart the computer.
Sent faxes are blank or have vertical lines
Cause: When sending a fax, the pages appear blank or with vertical lines in the
sent fax
Solution: Make a copy of the fax. If the copy is correct, the recipient's fax
machine may have a problem.
If the copy is blank, the scanner glass, scanner lid backing, or automatic document
feeder need to be cleaned. For more information, see
Clean the device or Solve
scan problems.
Received faxes are blank or have vertical lines
Cause: Faxes received by the product are blank or the printout shows vertical
black lines through the image or text.
Solution: Print a self-test page to see if it is printed correctly.
If the self-test page prints correctly, the issue is probably with the sending fax - try
receiving a fax from another fax machine.
Chapter 11
218 Maintain and troubleshoot