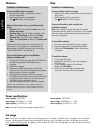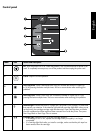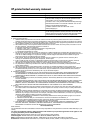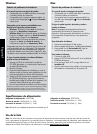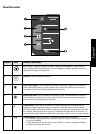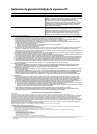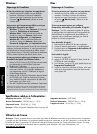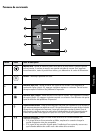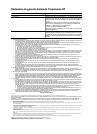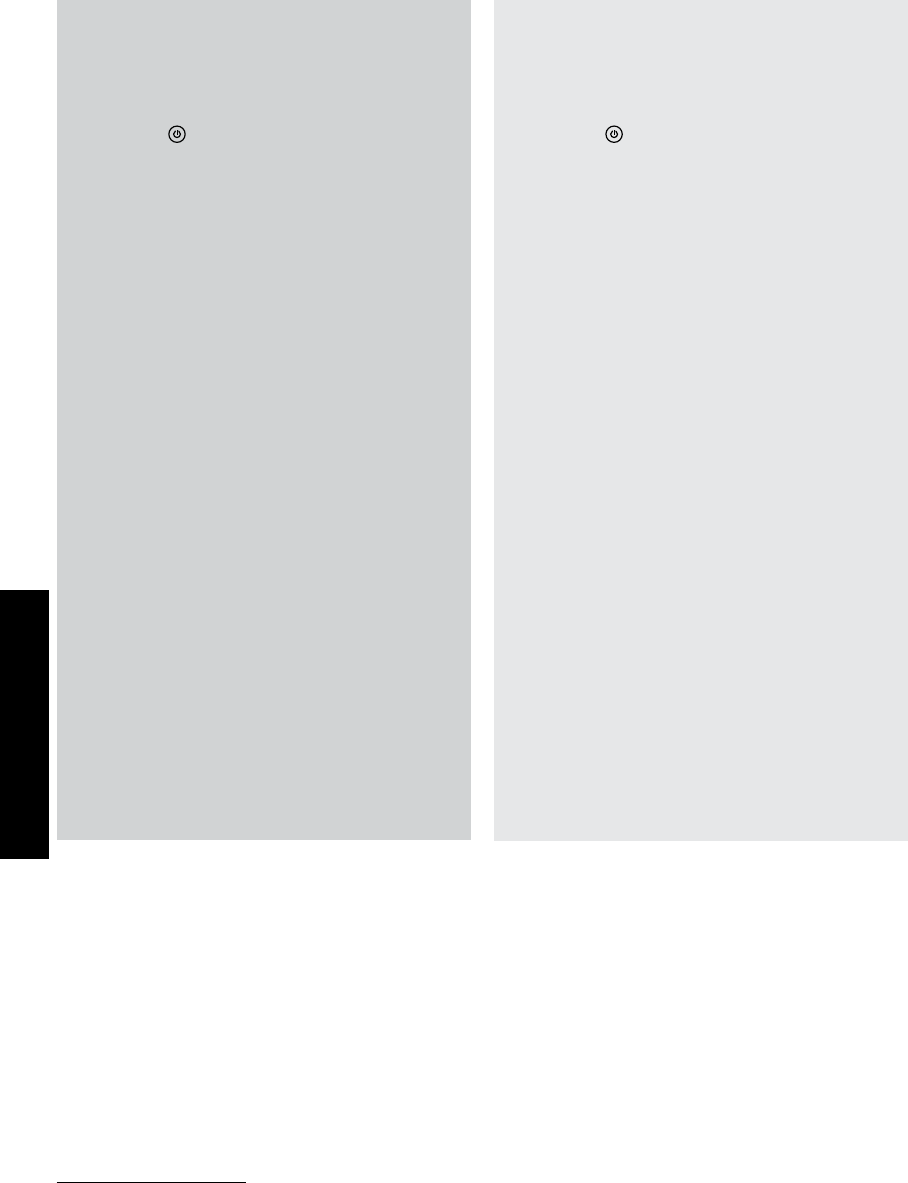
Windows : Mac :
Utilisation de l’encre
Spécifications relatives à l’alimentation :
Adaptateur de tension : 0957-2286
Tension d’alimentation : 100-240 Vac (+/- 10 %)
Fréquence d’entrée : 50/60 Hz (+/- 3 Hz)
Remarque : Utilisez uniquement l’adaptateur secteur fourni par HP.
Remarque : L’encre contenue dans les cartouches est utilisée de différentes manières au cours du processus d’impression,
y compris lors de l’initialisation, qui prépare le périphérique et les cartouches en vue de l’impression, ou encore lors de
l’entretien des têtes d’impression, qui permet de nettoyer les buses et assurer que l’encre s’écoule en douceur. En outre,
une certaine quantité d’encre demeure dans la cartouche après utilisation. Pour plus d’informations, voir
www.hp.com/go/inkusage.
Dépannage de l’installation
Si vous ne parvenez pas à imprimer une page de test :
• Assurez-vous que les câbles sont correctement
branchés. Consultez le schéma d’installation.
• Assurez-vous que l’imprimante est sous tension.
Le bouton
[Marche/arrêt] s’allume et est de
couleur verte.
Si vous ne parvenez toujours pas à imprimer, ou que
l’installation du logiciel sous Windows échoue :
Dépannage de l’installation
Si vous ne parvenez pas à imprimer une page de test :
Pour désinstaller le logiciel :
1. Déconnectez le produit HP de votre ordinateur.
2. Ouvrez le dossier Applications : Hewlett-Packard.
3.
Double-cliquez sur Programme de désinstallation HP.
Suivez les instructions à l’écran.
1.
Retirez le CD de l’unité de CD/DVD de votre ordinateur,
puis débranchez le câble USB de l’ordinateur
.
2. Redémarrez l’ordinateur.
3. Désactivez temporairement le logiciel de pare-feu
ainsi que l’antivirus, s’il est présent. Redémarrez
ces programmes une fois l’installation du logiciel
d’imprimante effectuée.
4. Insérez le CD du logiciel d’impression dans le lecteur
de CD/DVD, puis suivez les instructions à l’écran
pour installer le logiciel. Ne branchez le câble USB
que lorsque vous y êtes invité.
5.
Une fois l’installation terminée, redémarrez l’ordinateur
.
Windows XP et Windows Vista sont des marques déposées de Microsoft
Corporation aux États-Unis. Windows 7 est une marque ou une marque
déposée de Microsoft Corporation aux États-Unis et/ou dans d’autres pays.
Assurez-vous que l’imprimante est définie en tant que
périphérique d’impression par défaut :
• Windows
®
7 : Dans le menu Démarrer de Windows,
cliquez sur Périphériques et imprimantes.
• Windows Vista
®
: Dans la barre des tâches de
Windows, cliquez sur Démarrer, sélectionnez
Panneau de configuration, puis Imprimantes.
• Windows XP
®
: Dans la barre des tâches de
Windows, cliquez sur Démarrer, sélectionnez
Panneau de configuration, puis Imprimantes et fax.
Assurez-vous que le cercle jouxtant le nom de votre imprimante
comporte une marque de sélection. Si votre imprimante n’est
pas sélectionnée en tant qu’imprimante par défaut, cliquez
avec le bouton droit sur l’icône de l’imprimante et sélectionnez
«Définir comme imprimante par défaut» dans le menu.
• Assurez-vous que les câbles sont correctement
branchés. Consultez le schéma d’installation.
• Assurez-vous que l’imprimante est sous tension.
Le bouton [Marche/arrêt] s’allume et est de
couleur verte.
Pour installer le logiciel :
1. Branchez le câble USB.
2. Insérez le CD/DVD du logiciel HP dans l’unité de
CD-ROM de votre ordinateur.
3. Sur le bureau, ouvrez le CD, puis double-cliquez sur
Programme d’installation HP.
4. Suivez les instructions affichées à l’écran, ainsi que
celles de la documentation imprimée fournie avec
votre produit HP.
Si vous ne parvenez toujours pas à effectuer
d’impression, désinstallez, puis réinstallez le logiciel :
Remarque : Tous les composants logiciels HP propres
au périphérique sont supprimés par le programme de
désinstallation. Le programme de désinstallation ne
supprime pas les composants partagés par d’autres
produits ou d’autres programmes.
Adaptateur de tension : 0957-2290
Tension d’alimentation : 200-240 Vac (+/- 10 %)
Fréquence d’entrée : 50/60 Hz (+/- 3 Hz)
Français