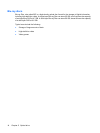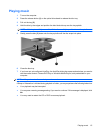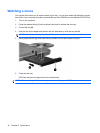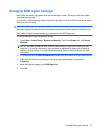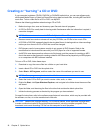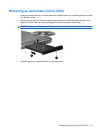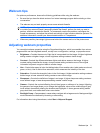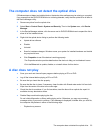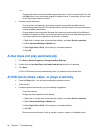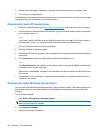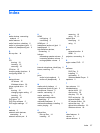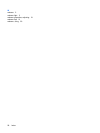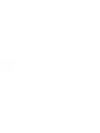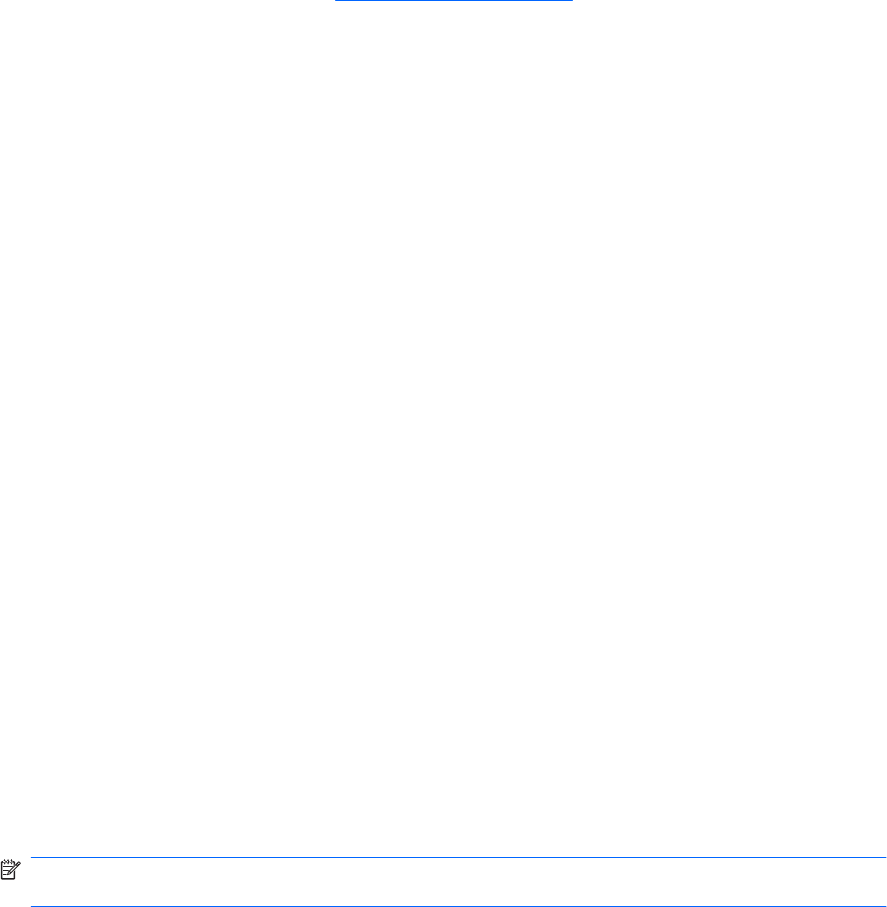
6. Reopen Device Manager, if necessary, and then verify that the drivers are once again listed.
7. Try running your program again.
If uninstalling and reinstalling the device drivers does not correct the problem, you may need to update
your drivers using the procedures in the following section.
Obtaining the latest HP device drivers
1. Open your Internet browser, go to http://www.hp.com/support, and select your country or region.
2. Click the option for software and driver downloads, type your computer model number in the product
box, and then press enter.
– or –
If you want a specific SoftPaq, enter the SoftPaq number (do not put sp in front of the number) in
the Search box, press enter, and follow the instructions provided. Proceed to step 6.
3. Click your specific product from the models listed.
4. Click the Windows 7 operating system.
5. When the list of drivers is displayed, click an updated driver to open a window containing additional
information.
6. Click Install now to install the updated driver without downloading the file.
– or –
Click Download only to save the file to your computer. When prompted, click Save and then select
a storage location on your hard drive.
After the file is downloaded, navigate to the folder where the file was stored, and double-click the
file to install.
7. If prompted to do so, restart your computer after the installation is complete, and then verify the
operation of the device.
Obtaining the latest Windows device drivers
You can obtain the latest Windows device drivers by using Windows Update. This feature can be set to
automatically check for and install updates for the Windows operating system and other Microsoft
products.
To use Windows Update:
1. Click Start > All Programs > Windows Update.
NOTE: If you have not previously set up Windows Update, you will be prompted to enter settings
before you can check for updates.
2. Click Check for Updates.
3. Follow the on-screen instructions.
26 Chapter 7 Troubleshooting