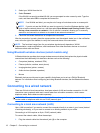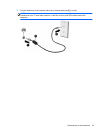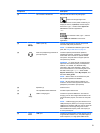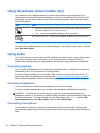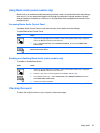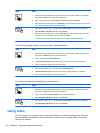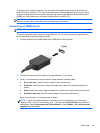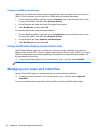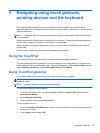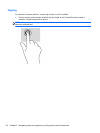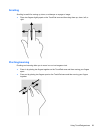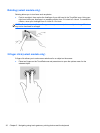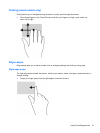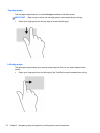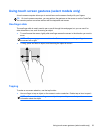Configuring HDMI audio settings
HDMI is the only video interface that supports high-definition video and audio. After you connect an
HDMI TV to the computer, you can then turn on HDMI audio by following these steps:
1. From the Windows desktop, right-click or tap the Speakers icon in the notification area, at the
far right of the taskbar, and then select Playback devices.
2. On the Playback tab, select the name of the digital output device.
3. Select Set Default, and then select OK.
To return the audio stream to the computer speakers:
1. From the Windows desktop, right-click or tap the Speakers icon in the notification area, at the
far right of the taskbar, and then select Playback devices.
2. On the Playback tab, select Speakers and Headphones.
3. Select Set Default, and then select OK.
Using Intel Wireless Display (select models only)
Intel® Wireless Display allows you to transmit your computer content wirelessly to your receive/
display device, such as HDTV, monitor, projector, game console, Blu-ray player, or DVR, by using an
optional wireless adapter (purchased separately). For details about using the wireless adapter, see
the manufacturer's instructions.
▲ To open Intel Wireless Display, from the Start screen, type w, and then select Intel WiDi.
NOTE: Before using the wireless display feature, be sure that your wireless device is turned on.
Managing your audio and video files
CyberLink PowerDVD helps you manage and edit your photo and video collections.
▲
To open CyberLink PowerDVD, from the Start screen, type c, and then select CyberLink
PowerDVD.
For more information about using CyberLink PowerDVD, see the PowerDVD software Help.
26 Chapter 4 Enjoying entertainment features