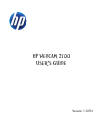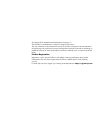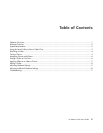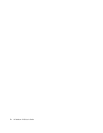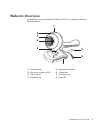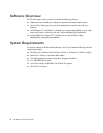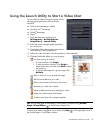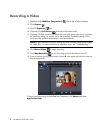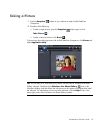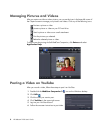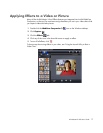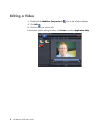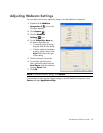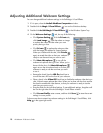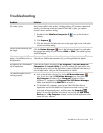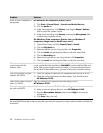HP Webcam 2100 User’s Guide 11
Troubleshooting
Problem Solution
The video is jerky Many factors affect video quality, including lighting, PC processor speed and
memory, and Internet connection speed. If the video is jerky, you need to
choose a lower resolution setting.
1 Double-click the WebCam Companion 3 icon on the Windows
desktop.
2 Click Capture .
3 Click the resolution list below the icons in the upper-right corner, and select
a lower resolution setting.
There are lines interfering with
the image
Click the Button Manager icon in the Windows System Tray and select
the appropriate setting for your location: 60Hz or 50Hz. The interfering lines
should disappear.
I don’t want to use ArcSoft
Magic-i Visual Effects with my
IM application
Open your IM application and use the preference settings to select a different
video device. See the documentation for your IM application for details.
My webcam isn’t connected to
my IM application
Open the Start menu and then click All Programs > ArcSoft WebCam
Companion 3 > Launch Utility. If you have multiple IM applications and
you already set up all of your IM applications, select a different video device in
your IM application. See your IM documentation for details.
The webcam buttons are not
working properly
Look in the Windows System Tray for the HP Button Manager
icon. If you don’t see the HP Button Manager icon, then open
My Computer (Windows XP) or Computer (Windows Vista or
Windows 7), navigate to the Program Files\HP\Button Manager
folder, and double-click the BM.EXE file to restart it.
On Windows XP computers, check to see if the USB Video Device
application and ArcSoft WebCam Companion are both running. If so,
close both of these applications, and then press the Snapshot
button. To avoid this problem in the future, do not click the USB Video
Device icon in My Computer. Instead, use the ArcSoft applications that
came with your webcam.