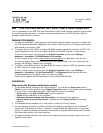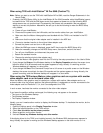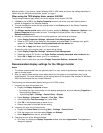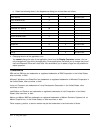different partition. If this occurs, restart Windows 2000 in VGA mode and check the settings described in
“When using the Windows multimonitor system” on page 1.
When using the T220 display driver version 5.60.006
The following limitations apply when you use the display driver version 5.60.006:
1. If Colors is set to 256 in the Display Properties window, the screen may start flashing when a
window is dragged on the Windows desktop.
2. The color temperature scale and the contrast scale in the Colors panel of the Display Properties
window do not appear.
3. The Enlarge mouse pointer option which is set by specifying Settings → Advanced → Options in the
Display Properties window does not work. To enlarge the mouse pointer, refer to step 2 in the
Recommendations below.
4. Normally, to customize the color of the monitor partitions, you would do as follows:
a. Select Display Properties→Settings →Advanced→Color Management→Add.
b. Select an ICC Profile in the dialog box that appears and select Add. The selected color profile
appears in the Color Profiles currently associated with this device box.
c. Select OK or Apply and restart your PC or workstation.
To reset the color to the original color, you would do as follows:
a. Select Display Properties→Settings →Advanced→Color Management.
b. Select the original ICC Profile in the Color Profiles currently associated with this device box.
c. Select OK or Apply and restart your PC or workstation.
However, color is reset when you select Display Properties→Settings →Advanced→ Color.
Recommended display settings for the 204-ppi monitor
Notes:
1. The values recommended here are generally useful; for your needs or preferences, however you may
want to choose others.
2. After you specify these settings, some dialog boxes for the system or the application may not be
scaled properly. For more information on the scaling feature of the graphic user interface in Windows
2000, we recommend that you contact Microsoft.
The following are recommended display settings for the T220 monitor:
1. Increasing the size of the system font
a. Display the Display Properties window:
v by clicking the right mouse button on the desktop background, and then selecting Properties in
the prompt that appears, or
v by selecting Start → Settings → Control Panel → Display.
b. Select Settings → Advanced → General → Font Size → Other.
c. In the highlighted Font Percentage box, enter 213%.
d. Click OK in the displayed pop-up boxes in turn.
e. Reboot the system to activate the font setting.
2. Increasing the size of the mouse pointer
a. Display the Control Panel by selecting Start → Settings → Control Panel.
b. Click the mouse icon, and then select Pointer and Scheme.
c. Select Magnified from the list, and click OK.
3. Changing the size of the Windows feature
a. As in step 1a, display the Display Properties window, and select Appearance. The Appearance
dialog box appears.
3