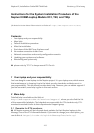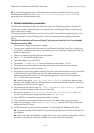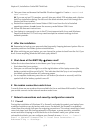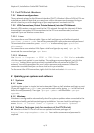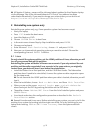Neptun III, Installation-Guide IBM ThinkPads Version 5.1, 8/10/2003
2/ 6
Î If you have forgotten your n.ethz-password, contact the hotline at 01 632 7777 or
hotline@student.ethz.ch. See http://n.ethz.ch/hotline_start.html for
opening hours and web based help.
3 Default installation procedure
The default installation divides the hard disk into two Windows partitions (English XP
Professional system, data) and four Linux partitions (multilingual Debian system (root),
data, hibernation, swap).
During the default installation, you can set the date/ time and the keyboard layout. You
can also change the size of the partitions, but we recommend leaving the presented
setup.
The default installation will erase all data (if any) on your hard disk, incl. the preloaded
Windows system by IBM!
1. Connect your laptop to the power supply.
2. Connect your laptop to the Internet via the Ethernet interface if you like to have your
clock set by a network time server. Otherwise, you can install your laptop without any
network connection.
3. Start your laptop by pressing the on/off-button.
4. Press F12 to show the boot menu.
5. Insert the Neptun 3-Install-DVD.
6. Choose the CD-ROM drive from the boot menu and press ENTER.
7. The boot process takes about 2 minutes and takes you to the welcome screen.
8. Read the welcome screen and press OK.
9. Set keyboard, date/time (when setting manually, move the underline cursor from field
to field with the right/left arrow keys, set with up/down arrow keys), and the
operating systems to install. The corresponding points in the list are marked with
done in the main menu screen.
Î Avoid entering the step by step installation point here, because you
cannot come straight back to the Main Menu, but have to exit the installer, switch off
the laptop and start at point 3 again.
10. Choose the fourth item in the list, Fully Automated Installation. Up to this
point, no data has been written on your hard disk.
11. Answer the question Start fully automated installation? with Yes
(use the cursor keys to change the choice from No to Yes).
12. Press ENTER to accept the new partition table, if asked.
13. The installation runs automatically to the end. This takes about 30-45 minutes.
14. After the installation, select Reboot the laptop. Eject the DVD by pushing the
button on the DVD-drive.
15. Let Windows do the disk check and reboot. Click through the Windows XP setup.
Î The serial number of Windows XP is printed on the Microsoft sticker at the back of
your laptop.
Î Don't interrupt the Windows configuration, even if the network setup takes several
minutes, it only seems to be stuck (when not connected to the network).