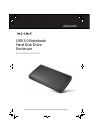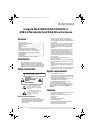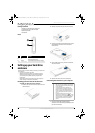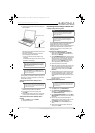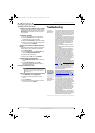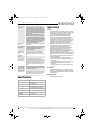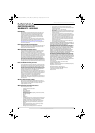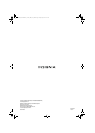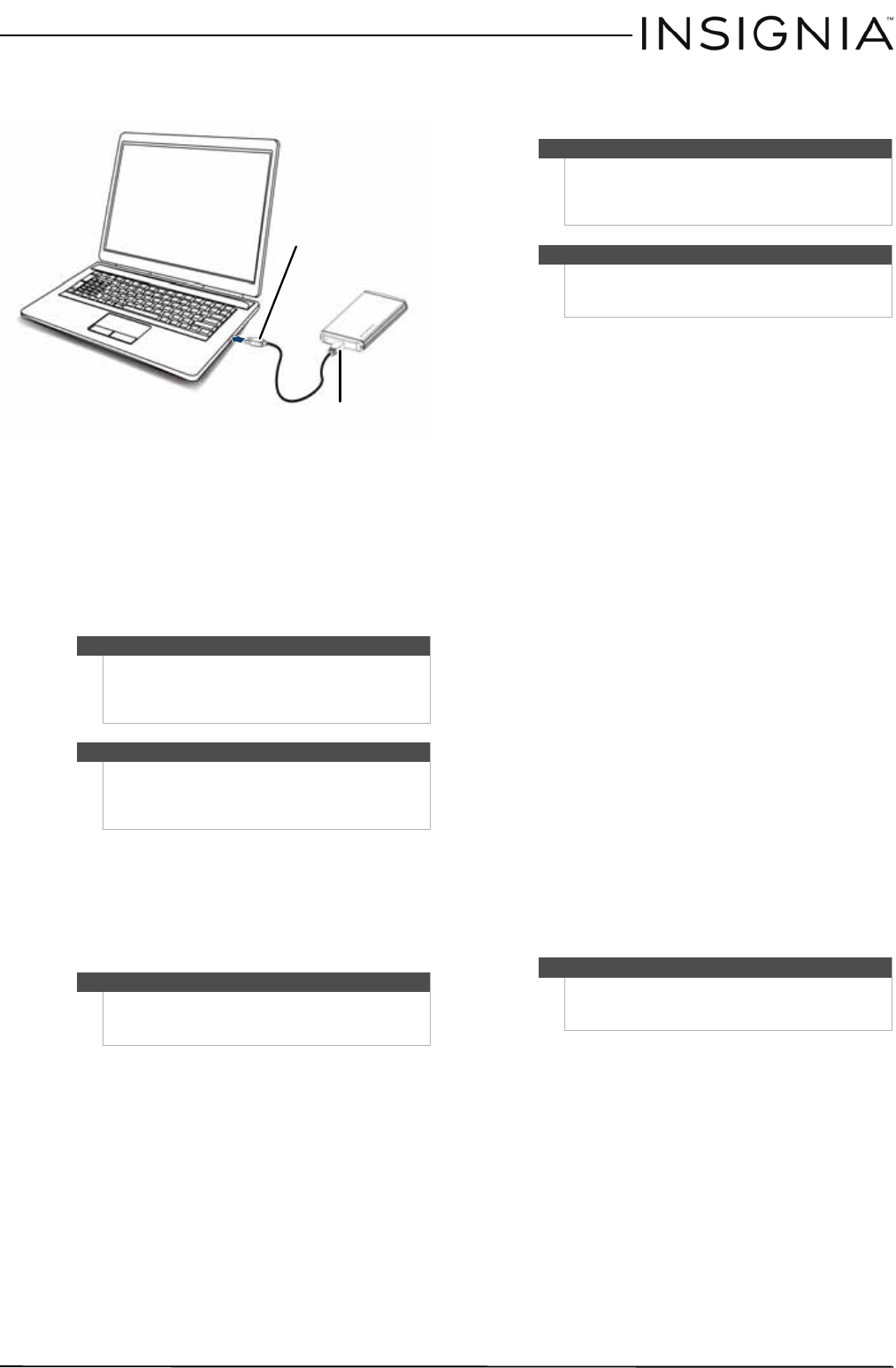
4
USB 3.0 Notebook Hard Disk Drive Enclosure
www.insigniaproducts.com
2 Plug the other end of the cable into USB port on
your computer.
The operating system automatically detects and
sets up the new drive.
If the drive is correctly detected, a new drive
letter is assigned to the enclosure.
• For PCs, the new drive letter appears in My
Computer.
• For Macintosh computers, the new drive letter
appears on the desktop.
You can disconnect the enclosure at any time while
the computer is turned off. If, however, you want to
disconnect it while the computer is on, make sure
that you do it correctly.
To disconnect the enclosure while your PC is
running:
1 Right-click the Safely Remove Hardware icon
(located near the clock on the taskbar).
2 Click the drive you want to unplug, then
click STOP.
3 When Windows notifies you that it is safe to do
so, unplug the enclosure from your computer.
To disconnect the enclosure while Mac OS X is
running:
1 Drag the USB icon into the TRASH.
2 Unplug the enclosure.
Partitioning and formatting a new hard drive
Creating a new partition on your PC
The best way to partition a new hard drive is to use
the manufacturer’s program. Most hard drives
should come with a CD that includes the
installation program. If not, visit the manufacturer's
website to see if a download is available. If the
manufacturer’s program is not available, try the
following instead:
To create a new partition on your PC:
1 Right-click on My Computer, or Computer,
depending on which version of Windows you
have, then click Manage.
2 Select Disk Management under Storage on the
left pane. Your PC should give you the option to
initialize the disk. If not, locate the new drive,
right-click on it (where it reads “New Simple
Volume”), then click Initialize. (This step may
not be required for some hard drives).
3 Follow the prompts in the wizard.
4 When the process is complete, locate your hard
drive in the bottom right pane. Right-click on
the area with a status bar (to the right of the
“New Simple Volume” area), then click New
Partition.
5 Continue following the wizard’s directions. The
recommended partition type is “primary” and
the recommended file system is “NTFS.” Note
that Windows XP limits FAT32 partitions to only
32GB.
You should now be able to see the drive in
Windows Explorer.
Formatting the hard drive on your PC
To format the hard drive on your PC:
1 Click Start, then click Control Panel.
2 Click Performance and Maintenance (in
Windows 7, click System and Security), then
click Administrative Tools.
3 Click Computer Management, then click Disk
Management from the menu on the left side of
the screen.
4 Click on the new drive (identifiable by the
model number or drive capacity), then click on
the Action tab at the top of the screen.
5 Go to All Tasks, then click Format from the
menu.
6 Select the file system and other choices you
want, then click OK.
Note for PC users:
If you do not see an additional drive in your system,
you might need to format the new drive. See the
following section for more information on detecting
and formatting your drive.
Note for Macintosh users:
If you do not see an additional drive in your system,
select Disk Utilities from the Utilities folder, then
select the external enclosure and format the drive to
meet your requirements.
Note
If a drive window is open or the hard drive enclosure
is active, close any associated windows before trying
to remove the enclosure.
USB 3.0 A type male connector
USB 3.0 Micro B type male connector
Caution
Doing the following will erase any existing data on
the drive. If the drive is damaged and you wish to
recover the data, continuing may overwrite the
existing information!
Note
For new hard drives, you need to initialize and
partition your hard drive before it will appear in
Windows Explorer.
Caution
Formatting is only required for a new hard drive. Do
not format a drive that contains valuable data that
you want to save..
NS-PCHD235_NS-PCHD235-C_14-0327_MAN_V1_ENG.fm Page 4 Friday, May 9, 2014 8:15 AM