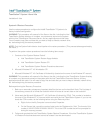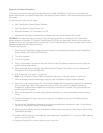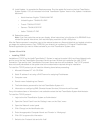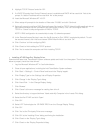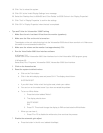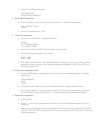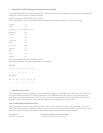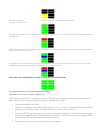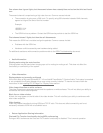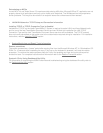18. Click ‘Yes’ to reboot the system.
19. Click ‘OK’ at the ‘Invalid Display Settings’ error message.
20. Select the ‘Desktop Area’ to 800x600 and ‘Color Palette’ to 65536 Colors in the ‘Display Properties’.
21. Click ‘Test’ in ‘Display Properties’ to confirm the settings.
22. Click ‘OK’ in ‘Display Properties’ when the test is completed.
• Tips and Tricks for Voicecrafter* 3000 Training
1. Make Sure the mic is at least 10 feet from the monitor (speakers)
2. Make sure the filter on the mic is turned on
The adapter on the mic cable that plugs into the Voicecrafter*3000 should have a switch on it. Make sure
this switch is turned towards the bent line.
3. Make sure the volume on the monitor is at approximately 75%
4. Run the VoiceCrafter 3000 User Interface software
In Windows* 3.X:
Double click on the Voicecrafter 3000 User Interface Icon in the Voicecrafter 3000 program group.
In Windows 95:
Select Start, Run, Programs, Voicecrafter 3000, Voicecrafter 3000 User Interface.
5. Click on the Acoustics tab
6. Reset the system to default values
a. Click on the Train button.
b. Click in the white display area and press Ctrl H. The display should show:
SYSTEM RESET
c. If you didn't hear "white noise" during the reset, check your cables.
d. You can turn on the noise to see if you have corrected the problem.
e. To turn on White Noise:
1. Press the button labeled "Noise".
2. The display should show:
WHITE NOISE
DIS
3. Press F2. This should change the display to ENA and activate the White Noise.
f. When you can hear it;
1. Press F2 or F3 to disable the white noise, then continue the process.
7. Disable the automatic gain adjust
a. Press the button in the 4th row, labeled AutoAdapt.