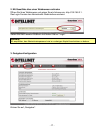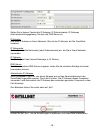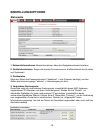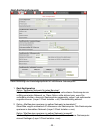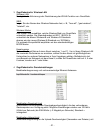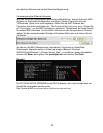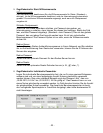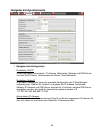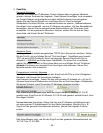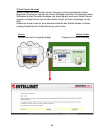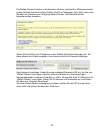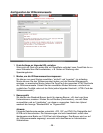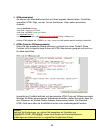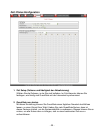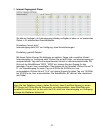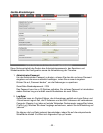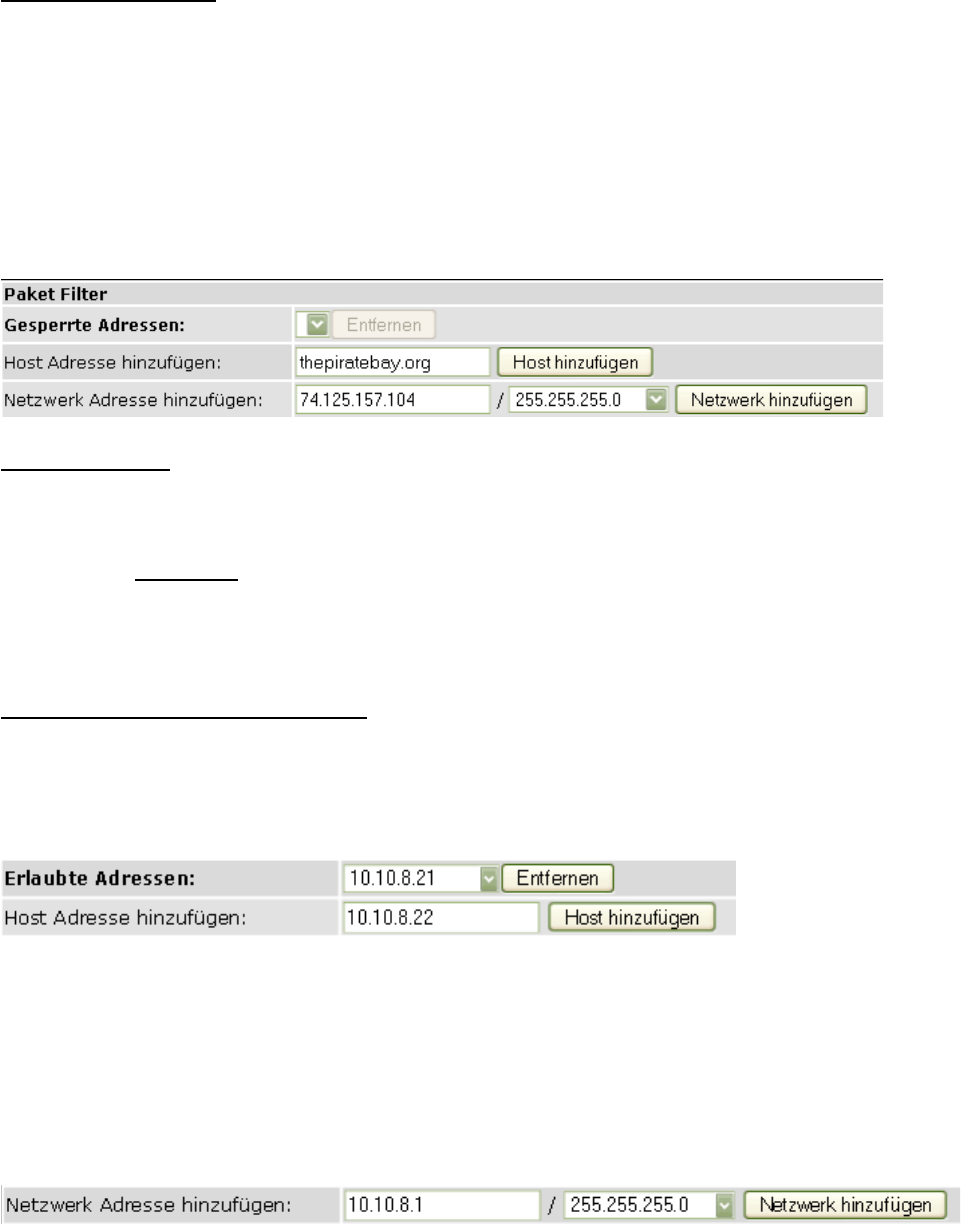
- 25 -
2. Paketfilter
Gesperrte Adressen
Möchten Sie bestimmte IP-Adressen, Domain-Namen oder ein ganzes Netzwerk
sperren, können Sie diese hier eingeben. „Host-Adresse hinzufügen” wird verwendet,
um Domain-Namen wie guestgate.com oder intellinet-network.com einzugeben.
Geben Sie den Domain-Namen ein und klicken Sie auf „Host hinzufügen”.
Wiederholen Sie diese Schritte, um weitere Domains zu sperren. „Netzwerkadresse
hinzufügen” wird verwendet, um eine IP-Adresse einzugeben. Um den Adressbereich
festzulegen, können Sie die entsprechende Netzmaske aus der Drop-down-Liste
auswählen. Um eine gesperrte Adresse zu löschen, wählen Sie sie aus der Drop-
down-Liste und klicken Sie auf “Entfernen”.
Gesperrte Ports
Hier legen Sie fest, welche ausgehenden TCP/IP Ports Sie sperren möchten. Geben
Sie die Port-Nr. ein und klicken Sie auf “Port hinzufügen”. GuestGate sperrt sowohl
TCP- als auch UDP-Protokolle. Eine Liste gängiger Service-Ports finden Sie im
Abschnitt -> ANHANG am Ende dieses Handbuchs. Um einen Port zu entfernen,
wählen Sie diesen einfach im Drop-down-Menü aus und klicken Sie auf “Entfernen”
Hinweis: Sie können nur einzelne Ports hinzufügen oder entfernen. Ganze Port-
Bereiche werden nicht unterstützt.
Freigegebene (erlaubte) Adressen
Standardmäßig verweigert GuestGate den Zugriff auf alle PCs im Host (Gastgeber)-
Netzwerk. Hier können Sie Ausnahmen festlegen.
Host-Adresse hinzufügen: Geben Sie hier eine einzelne IP-Adresse ein, z.B. die IP-
Adresse Ihres Intranet-Webservers und klicken Sie auf Host hinzufügen. Wiederholen
Sie diesen Vorgang, wenn Sie weitere IP-Adressen eingeben möchten.
Das obenstehende Beispiel zeigt, dass der Zugriff auf die IP-Adresse 10.10.8.21
gewährt wird. Zugriff auf die IP-Adresse 10.10.8.22 wird gewährt, sobald Sie auf „Host
hinzufügen” klicken.
Netzwerkadresse hinzufügen: Geben Sie hier eine IP-Adresse und Netzmaske ein,
um einen ganzen IP-Adressbereich für Ihre Gäste freizugeben. Möchten Sie z. B.
Zugriff auf das gesamte Host-Netzwerk erlauben, können Sie folgende Funktion
nutzen:
Das obige Beispiel zeigt, wie Sie den Zugriff auf den gesamten Netzwerkbereich von
10.10.8.1 bis 10.10.8.254.