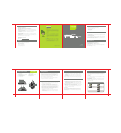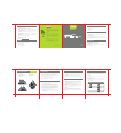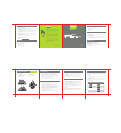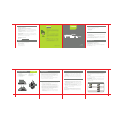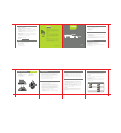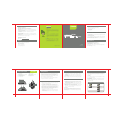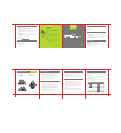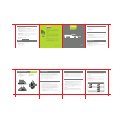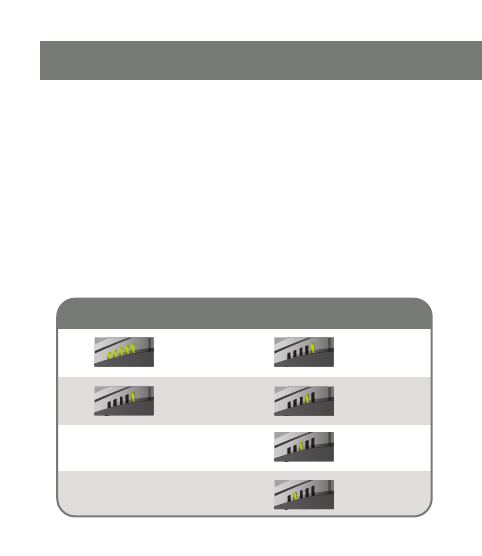
Bluetooth
®
Wireless Tilt Wheel Laser Mouse
Quick Start Guide
© 2008 IOGEAR, INC.
Warranty
Contact
Address: 23 Hubble, Irvine, CA 92618 USA
Toll Free: 866-9-IOGEAR
Phone: 949-453-8782
Web site: www.iogear.com
Email: support@iogear.com
About UsAbout Us
FUN
IOGEAR offers connectivity solutions that are
innovative, fun, and stylish, helping people
enjoy daily life using our high technology
products.
GREEN
IOGEAR is an environmentally conscious
company that emphasizes the importance of
conserving natural resources. The use of our
technology solutions helps reduce electronic
waste.
HEALTH
IOGEAR supports healthy and fit lifestyles.
By integrating products with the latest
scientific developments, IOGEAR’s solutions
enhance the life of end-users.
WE’RE HERE TO HELP YOU!
NEED ASSISTANCE SETTING UP THIS PRODUCT?
Make sure you:
1. Use the live chat at www.iogear.com to try and solve any issues you may
be having with the product
2. Visit the Tech Info Library/FAQ on www.iogear.com (under the Support tab)
3. Call the 24/7 tech support line at 1-866-946-4327 (U.S. only) or
949-453-8782
Warranty Information
This product carries a 1 Year Limited Warranty. For the terms and conditions
of this warranty, please go to http://www.iogear.com/support/warranty or call
1-866-946-4327
Register online at http://www.iogear.com/register
Important Product Information
Product Model
Serial Number
GME229B
PART NO. Q1321
Pictorial Introduction
1. Tilt scroll wheel
2. Left click button
3. Battery low/charging/DPI indicator
4. Previous/Backward button
5. Next/Forward button
6. DPI switch button
Package Content
1 Bluetooth
®
Wireless Tilt Wheel Laser Mouse
1 USB battery charging cable
1 Carrying pouch
1 Quick start guide
System Requirements
- Computer/Laptop must be Bluetooth-enabled and support the HID profile
- Operating System:
Windows 2000/XP/Vista
Mac OS X v10.3.5 or later
If the computer/laptop is currently not Bluetooth-enabled, a Bluetooth
®
USB adapter will be required. Refer to IOGEAR part number GBU221,
GBU241W6, GBU341W6, and GBU421.
Specifications
Resolution: 400/800/1200/1600 adjustable
Mouse Report Rate: 230 report/sec
Frequency Band: 2.4 ~ 2.4835 GHz ISM Band
Interface: Bluetooth 2.0, Class II
Battery Type: Built-in 3.7V 400mA Li-Polymer Rechargeable Battery
Operating Range: 33 ft. (10m)
Charge Battery
Installation
Plug the USB cable into the mouse and the available USB port of the
computer, it will start charging. We do recommend that users charge
the battery for 10 hours before using the mouse in the first time.
During charging, all 5 battery charging indicators will blink. Once the
battery is fully charged, all indicators will turn off.
Note: To continuously charge the mouse via the USB cable, user’s
computer must be turned on or in standby mode.
1. Make sure the mouse is turned on. When you are on the go, turn
the mouse off to preserve battery life.
2. To make the mouse discoverable by the computer, press the
connect button on the bottom of the mouse. The blue LED will
flash at the sensor hole. It means the mouse is under pairing mode.
3. Make sure that your computer is enabled for a Bluetooth device. If
there is a wireless switch on the computer, be sure it is turned on.
4. Open the Bluetooth program and run the wizard to add a Bluetooth
device. On most computers, the Bluetooth is found either in
Control Panel or on the Start menu. Examples:
a. Some notebook computers: Start > Control Panel > Bluetooth
Devices.
b. Other notebook computers: Start > All Programs > Bluetooth >
Bluetooth Settings.
Start Here!
Function Keys
1. DPI Switch: Users can change the mouse resolution by pressing
DPI switch. GME229B supports 400,800,1200 & 1600 DPI. The
LED indicator will show different positions to indicate the DPI value
when a user presses DPI switch.
2. Page up, Page down: To press Page up/down button to change
page of document when you are surfing website.
3. Tilt Wheel: No need to install any driver/software to activate the tilt
wheel function. Once the connection has been set up, users can
enjoy the convenience from tilt wheel.
LED indicator
There are 5 LEDs to indicate the battery capacity when power on. 5
pcs of LED all light on means battery full and 1pcs of LED light on
means battery low. The LEDs will blink when charging and off when
charge complete.
7. Right click button
8. Connect button
9. Battery charging connection
10. Power on/off switch
11. Laser sensor
1
6
9
8
10
11
7
2
3
4
5
c. Toshiba: Start > All Programs > Toshiba > Bluetooth > Bluetooth
Settings.
d. Macintosh: Apple > System Preferences > Bluetooth > Set Up
New Device
If you are prompted for a passkey, enter “0000” (for added security), or
choose no passkey. This mouse will not work with any other passkey.
The LEDs show different positions to indicate the DPI you select when
press DPI switch. LED1:400 dpi, LED2:800 dpi, LED3:1200 dpi,
LED4:1600 dpi.
Low Battery
If the LED indicator only light on 1 LED, it means battery low. Please
plug charging cable to charge.
Charging Battery
LEDs will blink when charging battery. All LEDs will turn off and stop
blinking when the battery is fully charged. It will take about 2 hrs to
fully charge the battery.
Battery Full
Indicator
1600dpi
1200dpi
800dpi
Battery Low
400dpi
OUTSIDE
INSIDE