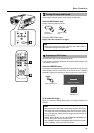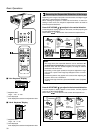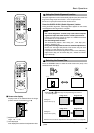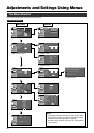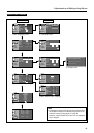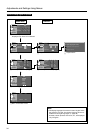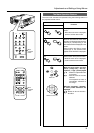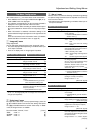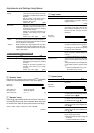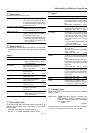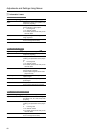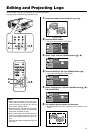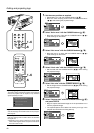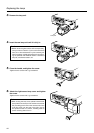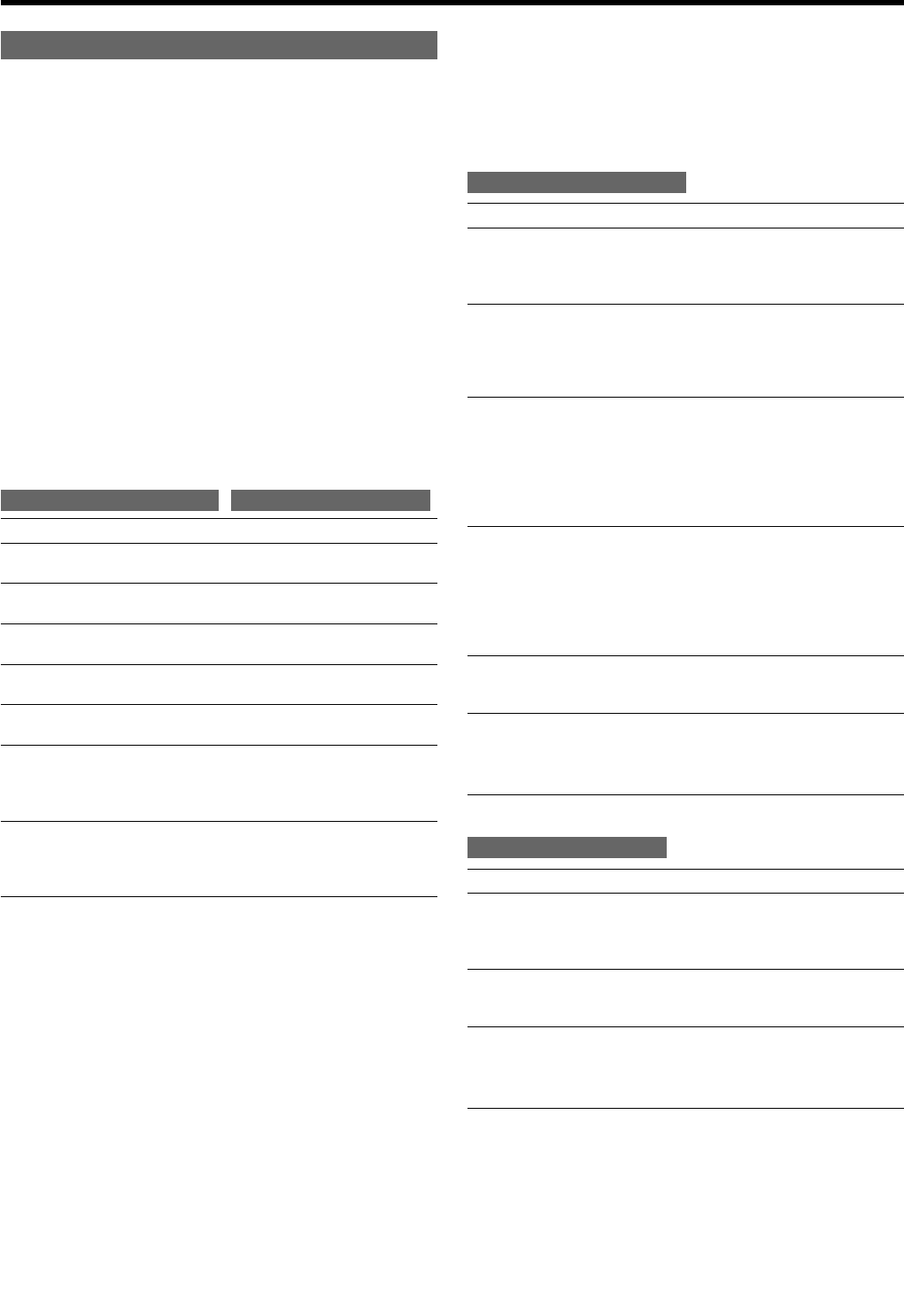
37
Adjustment and Setting Using Menus
3 “Set up” menu
Use this menu to set the basic Tracking and Positioning settings
of a picture image. Items that can be adjusted via the “Set up”
menu are shown below.
• Adjustment items differ depending on whether Video input or
PC input is selected.
When Video input is selected
Adjustment item (press
ᮡ
/
ᮢ
) Adjustment content (press
ᮤ
/
ᮣ
)
“Position” The position of the image and the menu
can be adjusted.
[ Press the ENTER button to enter the
“Position” menu 4.
“Deinterlace” This is set when viewing movies.
“Auto” : Normally, the projector is set to
Auto.
“OFF” : This is set when not viewing
movies.
“HDTV” In order to display “HDTV” signals in the
exact aspect ratio of 16:9, the correct nu-
merical value has to be set.
“1080i” : Normally, set to 1080i.
“1035i” : Set when high vision signals are
used.
“sF” : Used for segment frame signals.
“Aspect ratio” Select the vertical-to-horizontal ratio of
the image projected.
Set it to 4:3 for normal television image
input and 16:9 for Hi-Vision input.
When the “Screen” mode is set to 16:9,
UXGA signals cannot be projected.
Values: 4:3, 16:9 [4:3]
“Decoder” Sets the “Decoder”.
[ Press the ENTER button to enter the
“Decoder” menu 5.
“Phase” Adjusts flickering or dim images.
(setting is normally not required.)
Range of values : 0 ~ 31
[Varies with signals]
When PC input is selected
Adjustment item (press
ᮡ
/
ᮢ
) Adjustment content (press
ᮤ
/
ᮣ
)
“Position” Adjusts the position of the image and
menu display.
[ Press ENTER to go to the “Position”
menu 4.
“Tracking” Adjusts lateral size and display area of
image. (Setting is normally not required.)
[Varies with signal]
“Phase” Adjusts flickering or dim image.
(adjustment is normally not required.)
Range of values : 0 ~ 40
[Varies with signals]
“Resize” When the image resolution is smaller than
that of the projector’s D-ILA element, the
projected image will be enlarged to almost
the full screen size.
Range of values : *“1:1”, “Panel”, “Aspect”
[“Aspect”]
1 “Image adj.” menu
Image adjustment.
You can adjust the following items on the “image adj.” menu.
• The items displayed differ depending on whether Video input
or PC input is selected.
• There is no display when no image signal is inputted.
Adjustment item (press
ᮡ
/
ᮢ
) Adjustment content (press
ᮤ
/
ᮣ
)
“Contrast” Adjusts the contrast of the picture image.
Range of values: -30~30 [0]
“Brightness” Adjusts the brightness of the picture im-
age. Range of values: -30~30 [0]
“Color” Adjusts the color density of the picture
image. Range of values: -30~30 [0]
“Tint” Adjusts the tint of the picture image.
Range of values: -30~30 [0]
“Sharpness”* Adjusts the outline of the picture image.
Range of values: -3~3 [0]
“Color temp.” Adjust the Color temperature of the
screen.
[ Press ENTER button to go into the
Color temperature setting menu.
“Reset” Resets all items in the “Image adj.”
submenu to the pre-set values( ie values
set upon purchase).
[ Press ENTER button to reset.
* In the “Set up” menu 3, if the “Resize” function in the PC submenu is
set to “1:1”, the image quality will not change even if the value is
changed. (No adjustment)
2 “Color temp.” menu
To adjust the “Color temp.” of the projected image, press the
(
ᮡ
/
ᮢ
) CURSOR buttons and choose the setting. Next press
the (
ᮤ
/
ᮣ
) CURSOR buttons to set the “Color temp.”. If “6500”
is set, the image will turn out reddish.
Set value: “6500”, “Normal”, “User” [“User”]
“RED” : –255 ~ 0 [0]
“GREEN” : –255 ~ 0 [0]
“BLUE” : –255 ~ 0 [0]
The Menu Configuration
Item values shown in [ ] are initial values set at manufacture.
• Press ENTER, EXIT or the right CURSOR button (ᮣ) to op-
erate a MENU while it is displayed.
• The submenu corresponding to an item currently selected is
displayed on the right-hand side of the main menu.
• Menu items shown differ according to whether Video input or
PC input is selected or when there is no image signal input-
ted.
• When “Information” is selected, information relating to the
present selected image input appears on the right side of the
menu.
There is no submenu for this “Information” menu. (For details,
please See ‘Main: “Information” menu’ on page 40.)
When Video input is selected When PC input is selected