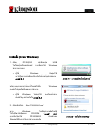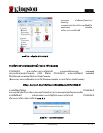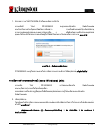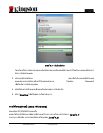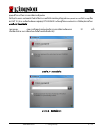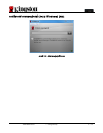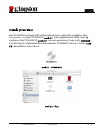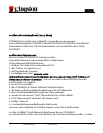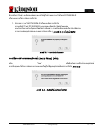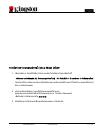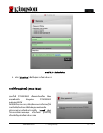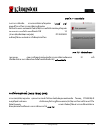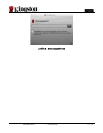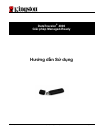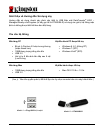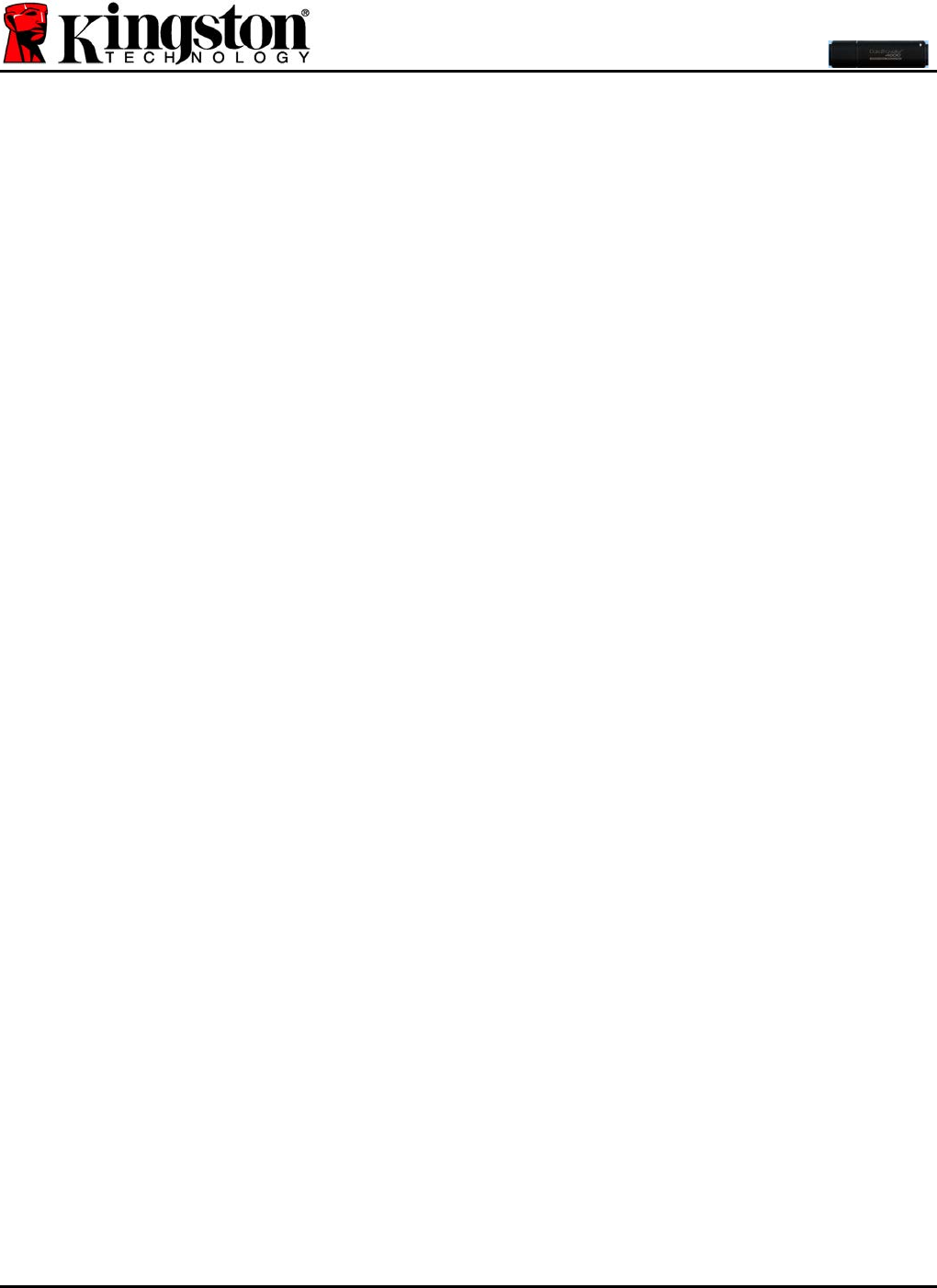
!480DT4000M(R.A01!
!Managed(Ready!
!11!!16!
!
การเริ่มการทํางานของอุปกรณ
(ระบบ Mac)
DT4000M-R สามารถเริ่มการทํางานไดสองวิธี: ระบบแยกเดี่ยวและแบบ managed
หลังจากเปดใชแอพพลิเคชั่น DT4000M-R ที่ไดรฟ DT4000M-R, DT4000M-R จะคนหาเซิรฟเวอร
SafeConsole
หากตั้งคา Mac ไวสําหรับ
SafeConsole
ระบบจะแจงเพื่อใหมีการจัดการไดรฟ
DT4000M-R
การตั้งคา
Mac SafeConsole:
เริ่มการทํางานของ DT4000M-R ในไคลเอนทระบบ Mac
โดยแอพพลิเคชั่นจะตองทราบตําแหนงของเซิรฟเวอร SafeConsole
ทําไดตามขั้นตอนตอไปนี้กอนเสียบอุปกรณ:
1. คลิกที่เมนู "Go" ที่มุมดานซายบนของเดสกทอป OS X
2. เลือก 'Utilities' จากเมนูแสดงรายการ
3. เรียกใชแอพพลิเคชั่น 'Terminal'
4. จากบัญชีผูดูแลระบบ พิมพ "
defaults write
/Library/Preferences/com.blockmaster.device console https://<IP Address of
SafeConsole Server>/safestick
" ในหนาตางเทอรมินัลจากนั้นกด [ENTER] (หมายเหตุ:
คําสั่งนี้จะตองมีการยกระดับสิทธิ์)
5. ออกจากหนาตางเทอรมินัล
6. เสียบ DT4000M-R เขาในพอรต USB ของโนตบุกหรือเดสกทอป
ก. เปด Safari จากนั้นคนหาที่อยูล็อกอิน SafeConsole ที่ระบุไวในขั้นตอนที่ 4
ข. เมื่อการแจงเตือนขอมูลล็อกอินปรากฏขึ้น คลิก "Show certificate"
ค. กดลูกศรไปทางซายของเมนู "Trust" เพื่อแสดงตัวเลือกในการใหความเชื่อถือ
ง. แกไข "When using this certificate" เปน "Always Trust"
จ. คลิกที่ปุม 'Continue'
ฉ. กรอกขอมูลล็อกอินของคุณเพื่อเชื่อมตอกับ SafeConsole
(หมายเหตุ: นอกจากนี้คุณยังสามารถใช Mac Installer จากหนาใชงาน SafeConsole)
หาก Mac ไมไดตั้งคาไวสําหรับเชื่อมตอกับ SafeConsole Service, DT4000M-R
จะบายพาสตัวเลือกในการจัดการและยอมใหคุณเริ่มการทํางานของอุปกรณเปนแบบแยกเดี่ยว หาก Mac