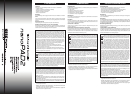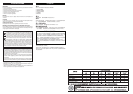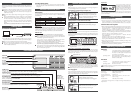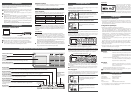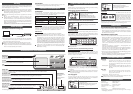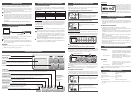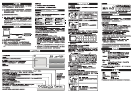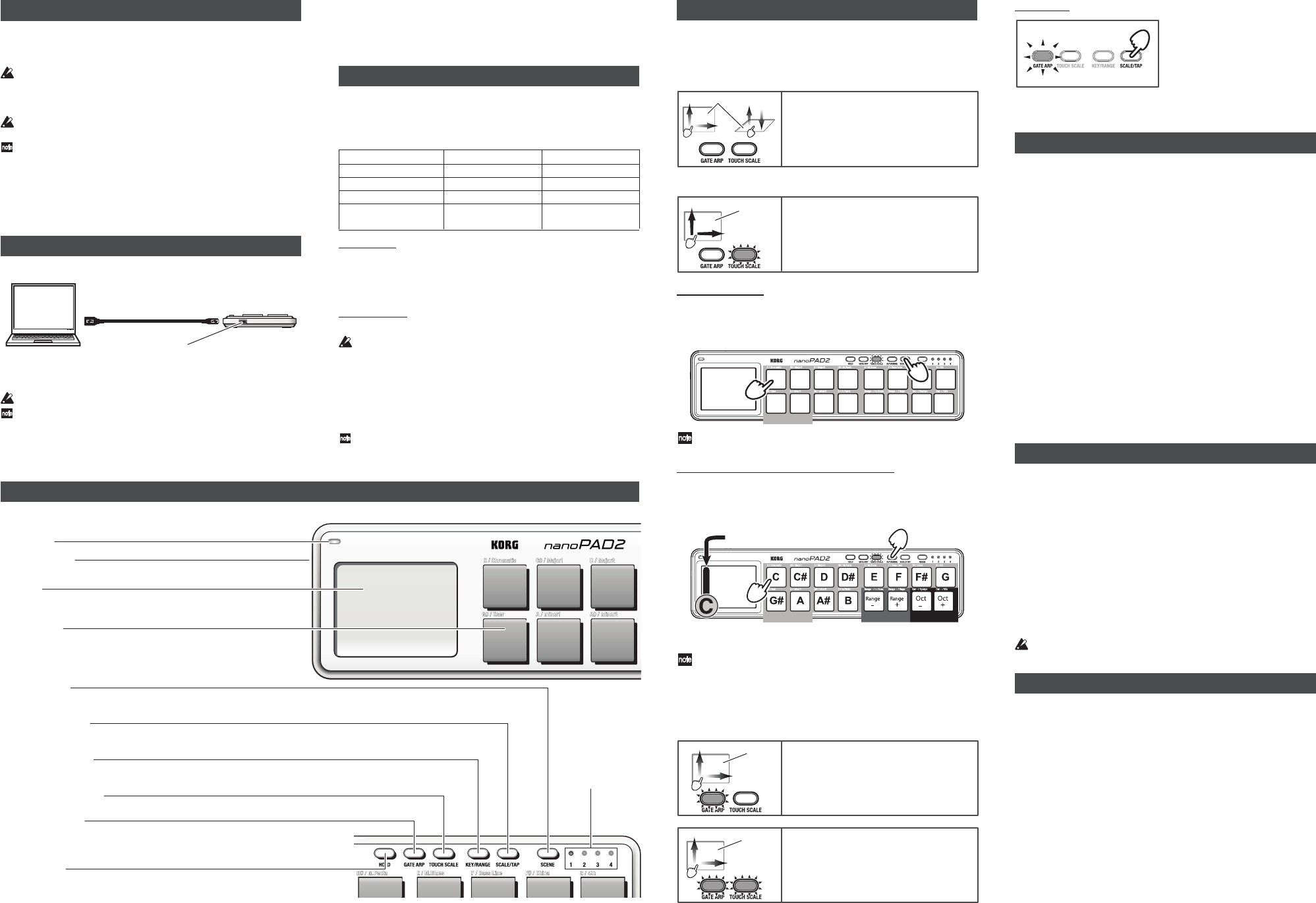
Introduction
Thank you for purchasing the Korg nanoPAD2 slim-line USB controller. To
help you get the most out of your new instrument, please read this manual
carefully.
In order to take full advantage of this product, you’ll need to adjust
settings in the host application that you’re using. Please follow the
directions as described in the owner’s manual of your host application
to define these settings.
Do not leave heavy objects resting on the trigger pads for long period of
time.
The Korg KONTROL Editor software enables you to edit the MIDI
messages that are transmitted from the controllers on the nanoPAD2.
For more information on the nanoPAD2 parameters, refer to the
nanoPAD2 Parameter Guide. You can download the Korg KONTROL
Editor software and the nanoPAD2 Parameter Guide from the Korg
website.
http://www.korg.co.jp/English/Distributors/ or http://www.korg.com
Getting ready
Connections and power
Computer
USB connector
USB cable
nanoPAD2
1. Use a USB cable to connect the nanoPAD2 to a USB port on your computer.
The power to the nanoPAD2 will turn on and the power LED will light up.
Never use any USB cable other than the one that’s included.
When you first connect the nanoPAD2 to a computer running Windows
XP/Vista/7, the standard USB-MIDI driver for your operating system
will be installed automatically.
Various playing techniques
X-Y pad
While touching the X-Y pad with your finger, move the finger along the X-
axis (left and right) and Y-axis (up and down).
Transmitting control change messages (CC)
Pad touch
CC
CC
X-Y pad
CCCC
X and Y-axis: Moving your fingers along the
X or Y-axis transmits control change messages.
Pad touch: Touching the X-Y pad with your
finger, or releasing your finger from the pad,
transmits a control change message.
Playing notes in a scale (Touch scale mode)
Note messages
CC
X-Y pad
X-axis: Transmits note messages.
Y-axis: Transmits control change messages.
Selecting a scale
You can select one of 16 scales for note messages that are transmitted when
you move your finger along the X-axis on the X-Y pad. While pressing and
holding down the SCALE/TAP button, press the trigger pad where the desired
scale is assigned.
Scale
For scales that are assigned to the trigger pads, please refer to the scale
assignment chart.
Setting Key or Note Range, or Octave Shift
The Key setting determines the base pitch for a scale. The Note Range
determines the range of notes assigned to the X-axis on the X-Y pad, in the
range of one to four octaves. The Octave Shift determines the Key range in
the range of –2 to +2 octaves.
Note Range
Octave Shift
Key
Key is set to “C.”
While pressing and holding down the KEY/RANGE button, press the trigger
pad where the desired Key, Note Range, or Octave Shift setting is assigned.
To reset the Octave Shift to ±0, press and hold down the KEY/RANGE
button and press the Oct– and Oct+ pads simultaneously.
Gate Arpeggiator
The Gate Arpeggiator automatically transmits note messages from the trigger
pads or the X-Y pad in sync with the specified tempo. You can adjust the
length of each note using the Gate Time parameter.
Gate Speed
Velocity
X-Y pad
X-axis: Adjusts the Gate speed.
Y-axis: Controls the Velocity of note
messages transmitted by the Gate Arpeggiator.
Note messages
Gate Time
X-Y pad
X-axis: Transmits note messages.
Y-axis: Controls the Gate Time. The top end
of the pad will play notes in legato.
Turning off the power
1. Disconnect the USB cable that’s connected to the nanoPAD2 and the
computer. The power to the nanoPAD2 will turn off and the power LED
will go dark.
nanoPAD2 and driver ports
Driver ports
As shown in the following table, the name of the ports will depend on which
operating system you’re using, and whether or not you’ve installed the Korg
USB-MIDI driver.
OS MIDI IN MIDI OUT
Mac OS X nanoPAD2 PAD nanoPAD2 CTRL
Windows Vista/7 nanoPAD2 nanoPAD2
Windows XP USB audio device USB audio device
Windows XP/Vista/7 + nanoPAD2 1 PAD nanoPAD2 1 CTRL
KORG USB-MIDI Driver
MIDI IN port
This is where MIDI messages from the nanoPAD2’s various controllers are
received. If you want to use the nanoPAD2 to control an application on your
computer, then select this port in the MIDI input settings of your application.
This is also used by the Korg Kontrol Editor to control the nanoPAD2.
MIDI OUT port
This port is used by the Korg Kontrol Editor to control the nanoPAD2.
If you are using Windows XP/Vista/7, the standard USB-MIDI driver
that is automatically installed will not allow you to use the nanoPAD2
with multiple applications simultaneously.
If you want to use the nanoPAD2 with multiple applications
simultaneously, you must install the Korg USB-MIDI driver.
You can download the Korg USB-MIDI driver from the Korg website,
and install it as described in the included documentation.
http://www.korg.co.jp/English/Distributors/ or http://www.korg.com
Even if you don't need to use the nanoPAD2 with multiple applications
simultaneously, we recommend that you install the Korg USB-MIDI
driver for more stable operation.
Tap Tempo
You can set the tempo of the Gate
Arpeggiator by pressing the SCALE/
TAP button several times at the tempo
that you desire. The GATE ARP button
indicator will flash in sync with the
tempo. Pressing the SCALE/TAP
button twice or more will change the
tempo accordingly. The more times you press the button, the more precisely
you can set the tempo.
Troubleshooting
Power does not turn on
• If you’re using a passive (non-powered) USB hub, the nanoPAD2 may fail
to power-on because it’s not getting enough power. If this is so, please
connect the nanoPAD2 to a powered USB hub or directly to your computer.
Software does not respond
• Make sure that the nanoPAD2 has been detected by the connected computer.
If you are using Windows XP, go to the Control Panel, open “Sounds, Speech,
and Audio Devices” -> “Sounds and Audio Devices,” and check the
“Hardware” tab page to see if the nanoPAD2 is connected.
If you are using Windows Vista/7, go to the Control Panel, open “Hardware
and Sounds” -> “Device Manager,” and check the “Sound, Video, and Game
Controllers” tab to see if the nanoPAD2 is connected.
If you are using Mac OS X, open “Applications” -> “Utilities,” then start
“Audio MIDI Setup.”
On Mac OS X 10.5 or earlier, check the “MIDI Devices” tab.
On Mac OS X 10.6 or later, open and check the “MIDI Studio” window by
selecting “Show MIDI Window” from the “Window” menu.
•Make sure that the nanoPAD2 is selected in the MIDI port settings of the
application that you’re using.
• The application that you’re using might not support certain functions. Please
check the owner’s manual of your host application.
Operating requirements
Windows
Computer: Any computer that has a USB port and satisfies
the requirements for running Microsoft Windows
XP/Vista/7 (a USB chipset made by the Intel
Corporation is recommended)
Operating system: Microsoft Windows XP SP3 (32bit) or later,
Microsoft Windows Vista SP2 (32bit, 64bit) or
Windows 7 (32bit, 64bit)
Mac OS X
Computer: Apple Macintosh computer with an Intel or
PowerPC processor that has a USB port
Operating system: Mac OS X 10.4 or later
nanoPAD2 operation is not guaranteed with all computers that satisfy
these system requirements.
Specifications
Connectors: USB connector (mini B type)
Power supply: USB bus power mode
Current consumption: 100 mA or less
Dimensions (W x D x H): 12.80 x 3.27 x 0.63 inches / 325 x 83 x 16 mm
Weight: 10.05 oz / 285 g
Included items: USB cable, Owner’s manual
* Specifications and appearance are subject to change without notice for
improvement.
Parts and their functions
Power LED
X-Y pad
Transmits control change messages in normal mode.
In Touch Scale mode, it transmits note messages.
USB connector
Use a USB cable to connect the unit to a computer.
Trigger pads
Transmit note messages.
HOLD button
Maintains the point (value) at which you released your finger
from the X-Y pad.
GATE ARP button
Turns the Gate Arpeggiator on or off. When the Gate Arpeggiator
is on, the button indicator flashes in sync with the tempo.
TOUCH SCALE button
Turns Touch Scale mode on or off.
SCALE/TAP button
Used in combination with a trigger pad in Touch Scale mode to set the scale.
Pressing this button repeatedly enables you to set the tempo of the Gate Arpeggiator.
KEY/RANGE button
Used in combination with a trigger pad in Touch Scale mode to set
the Key or Note Range, or Octave Shift.
Scene LEDs
The LED of the
selected scene
number lights up.
SCENE button
Switches scenes. A set of parameter settings assigned to each trigger pad is called
a “scene.” The nanoPAD2 features four scenes, which are collectively called a “scene set.”