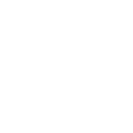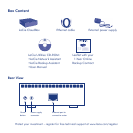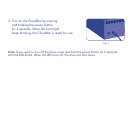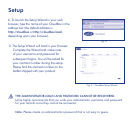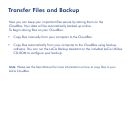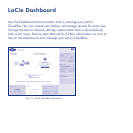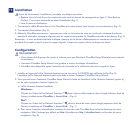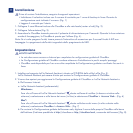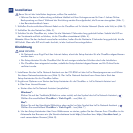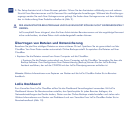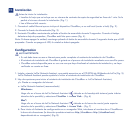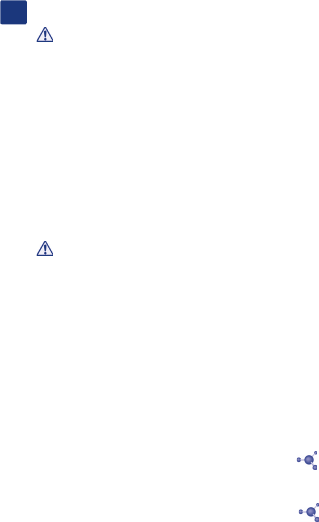
Installation
Avant de commencer l'installation, procédez aux étapes suivantes :
• Repérez dans le livret fourni le numéro de votre contrat annuel de sauvegarde en ligne (1-Year Backup
Online). Il vous sera demandé pendant l'installation (Fig. 1).
• Lisez le manuel d'utilisation.
1. Connectez le câble Ethernet fourni à la CloudBox et à votre réseau local (routeur ou concentrateur) (Fig. 2).
2. Connectez l'alimentation (Fig. 3).
3. Mettez la CloudBox sous tension ; appuyez pour cela sur le bouton de mise en marche et maintenez-le enfoncé
pendant 2 secondes. Lorsque le clignotement du voyant avant s'arrête, la CloudBox est prête à fonctionner (Fig. 4).
Remarque : si vous souhaitez éteindre le disque, appuyez sur le bouton d'alimentation et maintenez-le enfoncé
pendant 5 secondes jusqu'à ce que le voyant clignote. Lorsque le voyant s'éteint, le disque est éteint.
Configuration
TRÈS IMPORTANT :
• Votre réseau doit disposer d'un accès à Internet pour que l'Assistant CloudBox Setup Wizard puisse s'exécuter
correctement.
• L'assistant CloudBox Setup Wizard vous guidera à travers les étapes d'installation.
• CloudBox sera disponible après l'exécution de l'assistant et la vérification de votre compte en ligne.
1. Installez et lancez le LaCie Network Assistant qui se trouve sur le CD-ROM des utilitaires LaCie (Fig. 5).
L'assistant LaCie Network Assistant peut vous aider à lancer l'assistant CloudBox Setup Wizard.
2. Vous pouvez lancer l'assistant CloudBox Setup Wizard à l'aide de l'assistant LaCie Network Assistant (option a)
ou de votre navigateur Internet (option b).
a. LaCie Network Assistant (préféré)
Windows
®
:
Cliquez sur l'icône LaCie Network Assistant dans la barre d'état système (dans l'angle inférieur droit de
l'écran) et sélectionnez CloudBox > Accès Web... (Fig. 6)
Mac
®
:
Cliquez sur l'icône LaCie Network Assistant dans la barre de menu (dans l'angle supérieur droit de
l'écran) et sélectionnez CloudBox > Accès Web... (Fig. 7)
b. Pour lancer l'assistant d'installation, saisissez le nom de votre CloudBox dans la barre d'adresse de votre
navigateur Web (l'adresse par défaut est http://cloudbox ou http://cloudbox.local, en fonction de votre
navigateur) (Fig. 8).
FR
3. L'assistant d'installation se charge dans votre navigateur. Terminez l'assistant et notez votre nom d'utilisateur et
votre mot de passe pour les connexions suivantes. Au cours de l'installation, votre numéro de contrat vous est
demandé. Vous pouvez trouver ce numéro de contrat sur le livret fourni avec votre produit (Fig. 9).
LE NOM D'UTILISATEUR ET LE MOT DE PASSE DE L'ADMINISTRATEUR NE PEUVENT PAS ÊTRE RÉCUPÉRÉS.
LaCie recommande vivement noter et de conserver votre mot de passe administrateur pour référence ;
il est en effet impossible de les récupérer.
Transfert de fichiers et sauvegarde
Vous pouvez désormais stocker vos fichiers importants en toute sécurité dans votre CloudBox. Vos données sont
automatiquement sauvegardées en ligne. Pour commencer à stocker vos fichiers sur votre CloudBox :
• Copiez manuellement les fichiers de votre ordinateur sur la CloudBox.
• Copiez automatiquement les fichiers de votre ordinateur sur la CloudBox à l'aide du logiciel de sauvegarde.
Vous pouvez exécuter le LaCie Backup Assistant situé sur le CD-ROM LaCie Utilities fourni pour configurer
votre sauvegarde.
Remarque : reportez-vous au manuel d'utilisation pour plus d'informations concernant la copie des fichiers sur
votre LaCie CloudBox.
Tableau de bord LaCie
Utilisez l'outil d'administration du Tableau de bord pour gérer votre LaCie CloudBox. Vous pouvez créer des
dossiers utilisateurs, définir les quotas de stockage pour chaque utilisateur, modifier les paramètres réseau du
périphérique, restaurer les données grâce aux sauvegardes en ligne, etc. Reportez-vous au manuel d'utilisation
pour plus d'informations sur le lancement du Tableau de bord et la gestion de votre CloudBox (Fig. 10).
FR