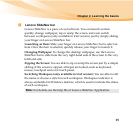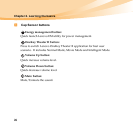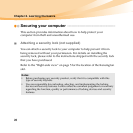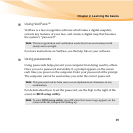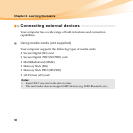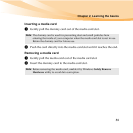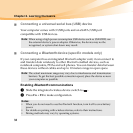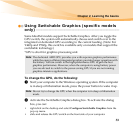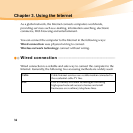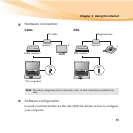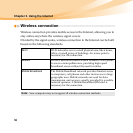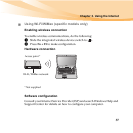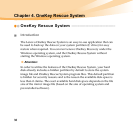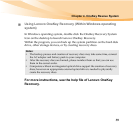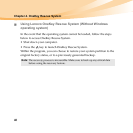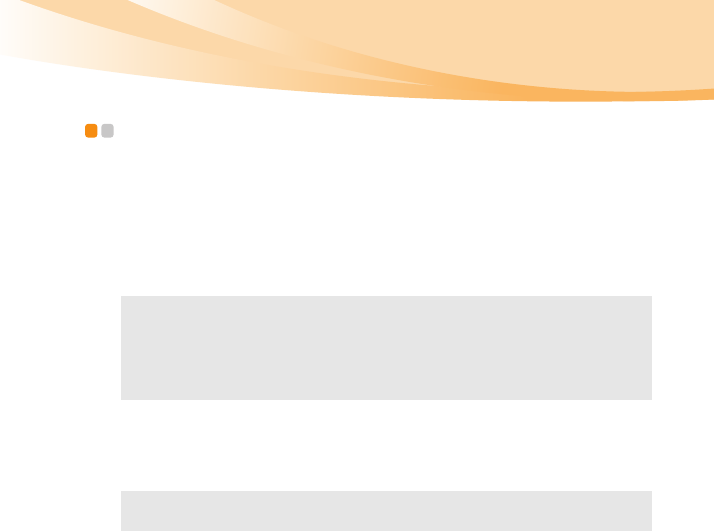
Chapter 2. Learning the basics
33
Using Switchable Graphics (specific models
only) - - - - - - - - - - - - - - - - - - - - - - - - - - - - - - - - - - - - - - - - - - - - - - - - - - - - - - - - - - - - - - - - - - - - - - - - - - - - - - - - - - - - - - - - - - - - - - - - - - - - -
Some IdeaPad models support Switchable Graphics. After you toggle the
GPU switch, the system will automatically choose and switch over to the
integrated or dedicated GPU according to the current loading. (Note: For
Y460p and Y560p, this switch is available only on models that support the
switchable technology.)
*GPU is short for graphics processing unit.
To change the GPU, do the following:
1
Start your computer to the Windows operating system. If the computer
is in sleep or hibernation mode, press the power button to wake it up.
2
Activate the Switchable Graphics dialog box. To activate the dialog
box, you can:
• right-click on the desktop and select Configure Switchable Graphics from the
pop-up menu.
• slide and release the GPU switch on the front side of your computer.
Note: The dedicated AMD GPU provides you with superior graphics performance
while the energy-efficient integrated graphics provides longer operation with
the battery. You can switch to the high-performance GPU to gain the best
graphics performance. However, when the computer is using battery power
you are advised to switch to the power-saving GPU if you are not running
graphics-intensive applications.
Note: Do not try to change the GPU when the computer is in sleep or hibernation
mode.