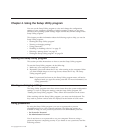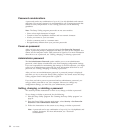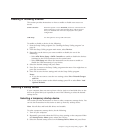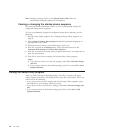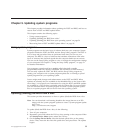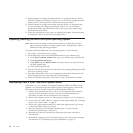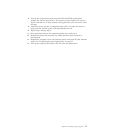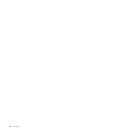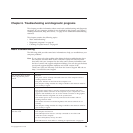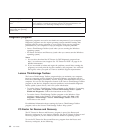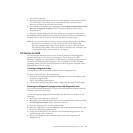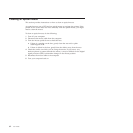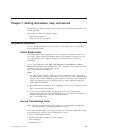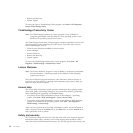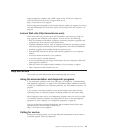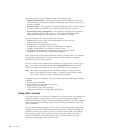Chapter 6. Troubleshooting and diagnostic programs
This chapter provides information about some basic troubleshooting and diagnostic
programs. If your computer problem is not described in this chapter, see Chapter 7,
“Getting information, help, and service,” on page 63 for additional troubleshooting
resources.
This chapter contains the following topics:
v “Basic troubleshooting”
v “Diagnostic programs” on page 60
v “Cleaning an optical mouse” on page 62
Basic troubleshooting
The following table provides some basic information to help you troubleshoot your
computer problems.
Note: If you cannot solve the problem after doing the basic troubleshooting, have
the computer serviced. Refer to the ThinkCentre Safety and Warranty Guide
that came with your computer for the safety and warranty information and
the list of service and support telephone numbers. You can also get the latest
service and support telephone numbers and a PDF version of the
ThinkCentre Safety and Warranty Guide from the Lenovo Support Web site at:
http://www.lenovo.com/support
Symptom Action
The computer does not start
when you press the power
switch.
Verify that:
v The power cord is correctly connected to the rear of the computer and to a
working electrical outlet.
v The power indicator on the front of the computer is on.
v The computer voltage matches the voltage available at the electrical outlet for
your country or region.
The monitor screen is blank. Verify that:
v The monitor signal cable is correctly connected to the monitor and to the
appropriate monitor connector on the computer. If your computer has a PCI
graphics card installed, be sure to use the monitor connector on the graphics
card rather than the integrated one on the system board.
v The monitor power cord is correctly connected to the monitor and to a
working electrical outlet.
v The monitor is turned on and the brightness and contrast controls are set
correctly.
v The computer voltage matches the voltage available at the electrical outlet for
your country or region.
The USB keyboard or mouse
does not work.
Verify that:
v The computer is turned on.
v The USB keyboard or mouse is correctly connected to one of the USB
connectors on the computer.
v For the USB keyboard, no keys are stuck.
v The USB mouse is clean. Refer to “Cleaning an optical mouse” on page 62.
© Copyright Lenovo 2010 59