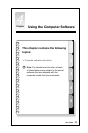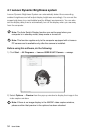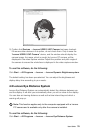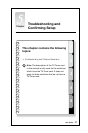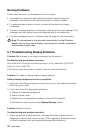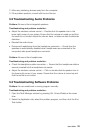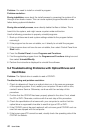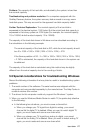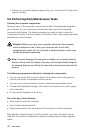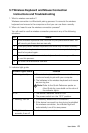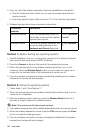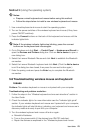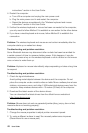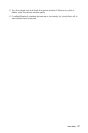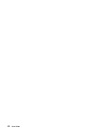46
User Guide
instructions” section in the User Guide.
4. Restart the computer.
a. Turn off the computer and unplug the main power cord.
b. Plug the main power cord in and restart the computer.
c. Repair the devices as explained in the “Wireless keyboard and mouse
instructions” section in the User Guide.
5. If either the wireless keyboard or mouse has been connected to the computer,
you only need to follow Method 3 to establish a connection for the other device.
6. If you have a wired keyboard and mouse, follow Method 3 to establish the
connection.
Problem: The wireless keyboard and mouse are not active immediately after the
computer starts up or wakes from sleep.
Troubleshooting and problem resolution:
Some Bluetooth devices may disconnect after no data has been transmitted for
a certain amount of time to conserve battery power. If this happens, it may be
necessary to press a key on the wireless keyboard or click a button on the mouse
once or twice to wake them up.
Problem: Keyboard or mouse intermittently stops responding or takes a long time
to respond.
Troubleshooting and problem resolution:
1. Check for signal interference.
Avoid putting metal objects between the device and the computer. Do not
place the computer under a metal surface or table. Move cordless phone base
stations, microwave ovens, and other 2.4GHz electrical devices away from the
computer. Keep wireless devices within 10 meters (33 feet) of the computer.
2. Download the latest version of the device drivers.
You can download the latest drivers from the official Lenovo website at
http://www.lenovo.com.
Problem: Mouse does not work as expected (pointer jittery, jumpy, slow or fast;
mouse buttons not working properly).
Troubleshooting and problem resolution:
1. Change the mouse properties to adjust pointer movement speed.
2. Try using a different surface to see if the mouse’s performance improves
(Recommend to use a mouse pad).