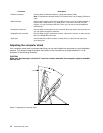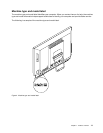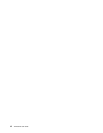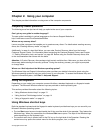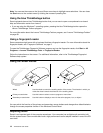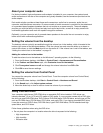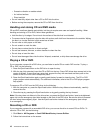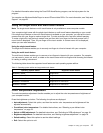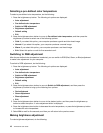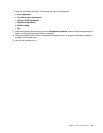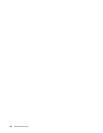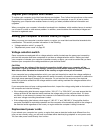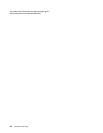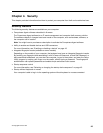Selecting a pre-dened color temperature
To select a pre-dened color temperature, do the following:
1. Press the brightness-up button. The following six options are displayed:
• Auto adjustment
• Pre-dened color temperature
• Switch to RGB adjustment
• Brightness adjustment
• Default setting
• Exit
2. Press the brightness-down button to move to Pre-dened color temperature, and then press the
brightness-up button to select one of the following options:
• Cold: If you select this option, your computer produces a gentle and blue-hued image.
• Normal: If you select this option, your computer produces a normal image.
• Warm: If you select this option, your computer produces a red-hued image.
• Exit: Select this option or wait for ve seconds to exit .
Switching to RGB adjustment
After the pre-dened color temperature is selected, you can switch to RGB (Red, Green, or Blue) adjustment
to make color adjustment for your computer.
To switch to RGB adjustment, do the following:
1. Press the brightness-up button. The following six options are displayed:
• Auto adjustment
• Pre-dened color temperature
• Switch to RGB adjustment
• Brightness adjustment
• Default setting
• Exit
2. Press the brightness-down button to move to Switch to RGB adjustment, and then press the
brightness-up button to bring up the following four options:
• Red-adjustment
• Green-adjustment
• Blue-adjustment
• Exit
3. Press the brightness-down button to move to the desired option, and then press the brightness-up
button to select the option. A color adjustment slider is displayed.
4. Press the brightness-down button to decrease the color temperature, or press the brightness-up button
to increase the color temperature.
5. Select Exit or wait for ve seconds, and then you will return to the previous menu.
Making brightness adjustment
To make brightness adjustment, do the following:
18 ThinkCentre User Guide