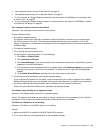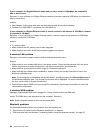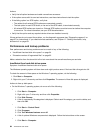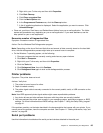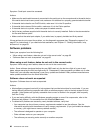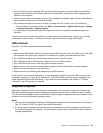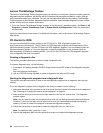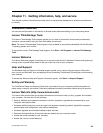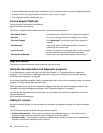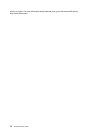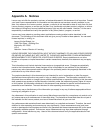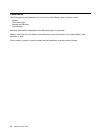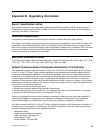Lenovo ThinkVantage Toolbox
The Lenovo ThinkVantage Toolbox program helps you maintain your computer, improve computing security,
diagnose computer problems, get familiar with the innovative technologies provided by Lenovo, and get
more information about your computer. You can use the diagnostics feature of the Lenovo ThinkVantage
Toolbox program to test devices, diagnose computer problems, create bootable diagnostic media, update
system drivers, and view system information.
• To run the Lenovo ThinkVantage Toolbox program on the Windows 7 operating system, click Start ➙ All
Programs ➙ Lenovo ThinkVantage Tools ➙ System Health and Diagnostics. Follow the instructions
on the screen.
Follow the instructions on the screen. For additional information, refer to the Lenovo ThinkVantage Toolbox
help system.
PC-Doctor for DOS
You can also download the latest version of the PC-Doctor for DOS diagnostic program from
http://www.lenovo.com/support. The PC-Doctor for DOS diagnostic program runs independently of the
Windows operating system. Use the PC-Doctor for DOS diagnostic program if you are unable to start the
Windows operating system or if the two diagnostic programs preinstalled on your computer have not
been successful in isolating a possible problem. You can run the PC-Doctor for DOS diagnostic program
from a diagnostic disc that you created.
Creating a diagnostic disc
This section provides instructions on how to create a diagnostic disc.
To create a diagnostic disc, do the following:
1. Download a self-starting bootable CD/DVD image (known as an ISO image) of the diagnostic program
from:
http://www.lenovo.com/support
2. Use any CD/DVD burning software to create a diagnostic disc with the ISO image.
Running the diagnostic program from a diagnostic disc
This section provides instructions on how to run the diagnostic program from a diagnostic disc that you
created.
To run the diagnostic program from a diagnostic disc that you created, do the following:
1. Make sure the optical drive you want to use is set as the rst boot device in the startup device sequence.
See “Selecting or changing the startup device sequence” on page 43
.
2. Make sure the computer is turned on and then insert the disc into the optical drive. The diagnostic
program opens.
Note: You can insert the disc into the optical drive when you are setting the startup device sequence.
However, if you insert the disc into the optical drive when you have already entered the operating
system, you need to restart the computer to access the diagnostic program.
3. Follow the instructions on the screen to select the diagnostic test you want to run.
Note: For additional help, press the F1 key.
4. Remove the diagnostic disc from the optical drive when you complete the diagnostic process.
68 ThinkCentre User Guide