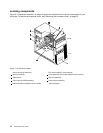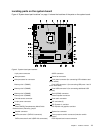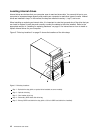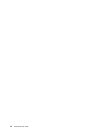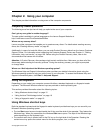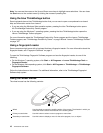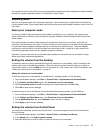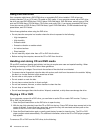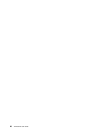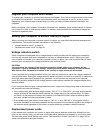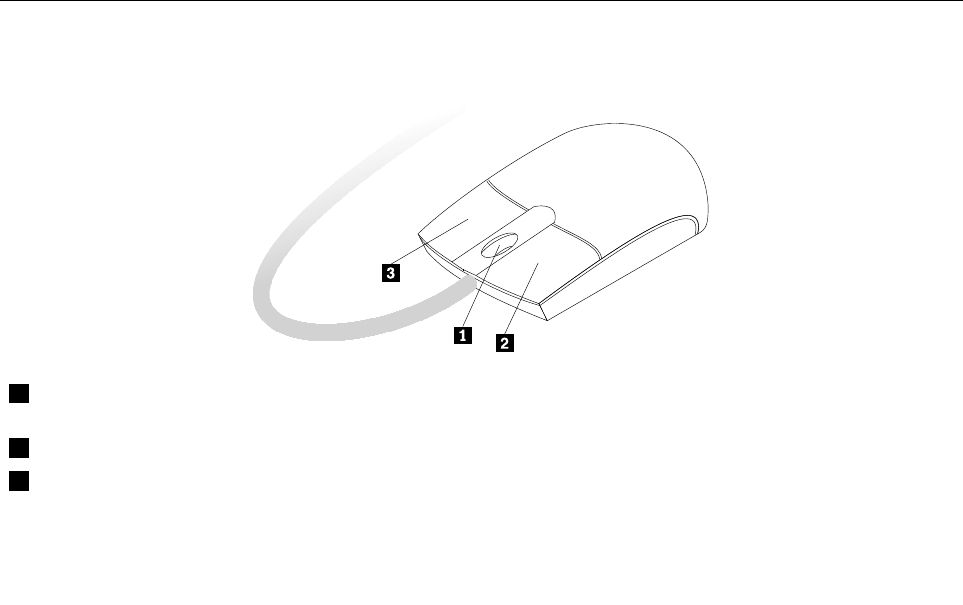
Note: You can use the mouse or the Up and Down arrow keys to highlight menu selections. You can close
the Start menu or the context menu by clicking the mouse or pressing Esc.
Using the blue ThinkVantage button
Some keyboards have a blue ThinkVantage button that you can use to open a comprehensive on-board
help and information center from Lenovo.
• If you are using the Windows Vista operation system, pressing the blue ThinkVantage button opens
the ThinkVantage Productivity Center program.
• If you are using the Windows 7 operating system, pressing the blue ThinkVantage button opens the
Lenovo ThinkVantage Toolbox program.
For more information about the ThinkVantage Productivity Center program and the Lenovo ThinkVantage
Toolbox program, see “ThinkVantage Productivity Center” on page 109
and “Lenovo ThinkVantage Toolbox”
on page 107.
Using a ngerprint reader
Some computers might come with a keyboard that has a ngerprint reader. For more information about the
ngerprint reader, see “Fingerprint Software” on page 5.
To open the ThinkVantage Fingerprint Software program and use the ngerprint reader, do one of the
following:
• On the Windows 7 operating system, click Start ➙ All Programs ➙ Lenovo ThinkVantage Tools ➙
Fingerprint Reader.
• On the Windows Vista operating system, click Start ➙ All Programs ➙ ThinkVantage ➙ ThinkVantage
Fingerprint Software.
Follow the instructions on the screen. For additional information, refer to the ThinkVantage Fingerprint
Software help system.
Using the wheel mouse
The wheel mouse has the following controls:
1 Wheel
Use the wheel to control the scrolling action of the mouse. The direction in which you
rotate the wheel controls the direction of the scrolling action.
2 Primary mouse button Use this button to select or start a program or menu item.
3 Secondary mouse button
Use this button to display a menu for the active program, icon, or object.
16 ThinkCentre User Guide