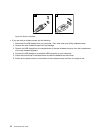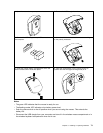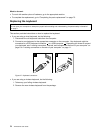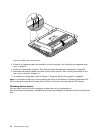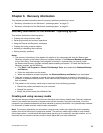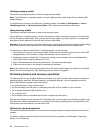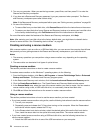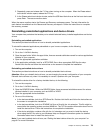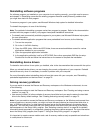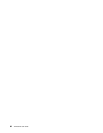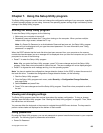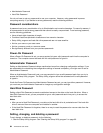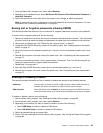2. Turn on your computer. When you see the logo screen, press Enter, and then press F11 to enter the
Rescue and Recovery workspace.
3. If you have set a Rescue and Recovery password, type your password when prompted. The Rescue
and Recovery workspace opens after a short delay.
Note: If the Rescue and Recovery workspace fails to open, see “Solving recovery problems” on page 80.
4. Do one of the following:
• To rescue les from your hard disk drive, click Rescue les and follow the instructions on the screen.
• To restore your hard disk drive from a Rescue and Recovery backup or to restore your hard disk drive
to the factory default settings, click Full Restore and follow the instructions on the screen.
For more information about the features of the Rescue and Recovery workspace, click Help.
Note: After restoring your hard disk drive to the factory default state, you might have to reinstall device
drivers for some devices. See “Reinstalling device drivers” on page 80.
Creating and using a rescue medium
With a rescue medium, such as a disc or a USB hard disk drive, you can recover the computer from failures
that prevent you from gaining access to the Rescue and Recovery workspace on your hard disk drive.
Notes:
1. The recovery operations you can perform using a rescue medium vary depending on the operating
system.
2. The rescue disc can be started in all types of optical drives.
Creating a rescue medium
This section provides instructions on how to create a rescue medium.
To create a rescue medium on the Windows 7 operating system, do the following:
1. From the Windows desktop, click Start ➙ All Programs ➙ Lenovo ThinkVantage Tools ➙ Enhanced
Backup and Restore. The Rescue and Recovery program opens.
2. In the Rescue and Recovery main window, click the Launch advanced Rescue and Recovery arrow.
3. Click the Create Rescue Media icon. The Create Rescue and Recovery Media window opens.
4. In the Rescue Media area, select the type of the rescue medium you want to create. You can create a
rescue medium using a disc, a USB hard disk drive, or a secondary internal hard disk drive.
5. Click OK and follow the instructions on the screen to create a rescue medium.
Using a rescue medium
This section provides instructions on how to use the rescue medium you have created.
• If you have created a rescue medium using a disc, use the following instructions to use the rescue medium:
1. Turn off your computer.
2. Repeatedly press and release the F12 key when turning on the computer. When the Please select
boot device window opens, release the F12 key.
3. In the Please select boot device window, select the desired optical drive as the rst boot device.
Then, insert the rescue disc into the optical drive and press Enter. The rescue medium starts.
• If you have created a rescue medium using a USB hard disk drive, use the following instructions to
use the rescue medium:
1. Attach the USB hard disk drive to one of the USB connectors on your computer.
78 ThinkCentre User Guide