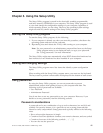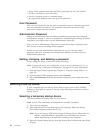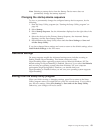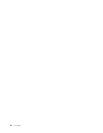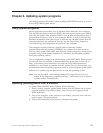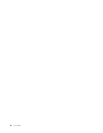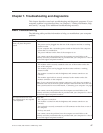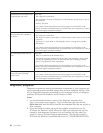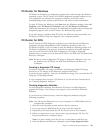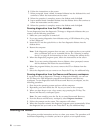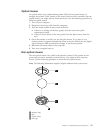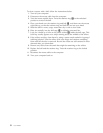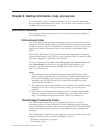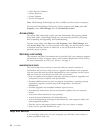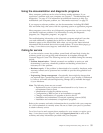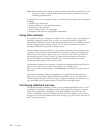PC-Doctor for Windows
PC-Doctor for Windows is a diagnostic program that works through the Windows
operating system. The PC-Doctor for Windows diagnostic program enables you to
view symptoms and solutions for computer problems, access the Lenovo
troubleshooting center, update system drivers, and review system information.
To open PC-Doctor for Windows, click Start from the Windows desktop, select All
Programs, select PC-Doctor for Windows, and click PC-Doctor for Windows.
Follow the instructions on the screen. For additional information about running the
diagnostic program, refer to the PC-Doctor for Windows help system.
If you still suspect a problem after PC-Doctor for Windows runs successfully, run
PC-Doctor for DOS to help you diagnose your computer problem.
PC-Doctor for DOS
The PC-Doctor for DOS diagnostic program is part of the Rescue and Recovery
workspace and runs independently of the Windows operating system. Use
PC-Doctor for DOS, if you are unable to start the Windows operating system or if
PC-Doctor for Windows has not been successful in isolating a possible problem.
You can run PC-Doctor for DOS from a diagnostic CD image or diagnostic
diskettes that you create. You can also run PC-Doctor for DOS from the Rescue and
Recovery workspace.
Note: Be sure to create a diagnostic CD image or diagnostic diskettes in case you
are unable to run PC-Doctor for DOS from the Rescue and Recovery
workspace.
Creating a diagnostic CD image
To create a diagnostic CD image, download a self-starting bootable CD image
(known as an .iso image) of the diagnostic program from http://
www.lenovo.com/support/.
After you download the image, you can create the CD
using any CD burning software.
If your computer does not have a CD burner or you do not have Internet access,
see “Creating diagnostic diskettes.”
Creating diagnostic diskettes
To create diagnostic diskettes, download the PC-Doctor for DOS diagnostic
program from http://www.lenovo.com/support/ onto two blank, formatted
diskettes.
If you do not have Internet access, create the diagnostic diskettes using the
following procedure:
Note: You will need a diskette drive on your computer or a USB diskette drive to
complete this procedure.
1. Shut down the operating system and turn off the computer.
2. If you are using a USB diskette drive, plug it into the computer.
3. Repeatedly press and release the F11 key as you turn on the computer.
4. When you hear beeps or see a logo screen, stop pressing the F11 key. The
Rescue and Recovery workspace opens.
Note: For some models, press the Esc key to enter Rescue and Recovery.
5. From the Rescue and Recovery workspace, select Create diagnostic disks.
Chapter 7. Troubleshooting and diagnostics 49