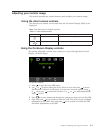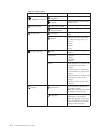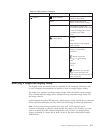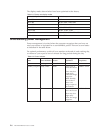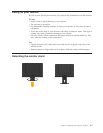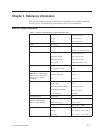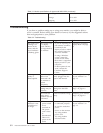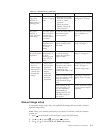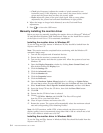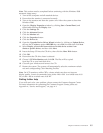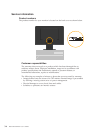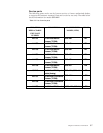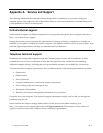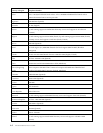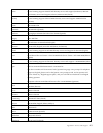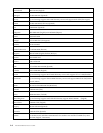v Clock (pixel frequency) adjusts the number of pixels scanned by one
horizontal sweep. If the frequency is not correct, the screen shows vertical
stripes and the picture does not have the correct width.
v Phase adjusts the phase of the pixel clock signal. With a wrong phase
adjustment, the picture has horizontal disturbances in light picture.
4.
When the image no longer looks distorted, save the Clock and Phase
adjustments.
5. Press
L192 Wide
3-4 Flat Panel Monitor User ’s Guide
Monitor
and
click
OK.
The
files
will
be
copied.
from
the
CD
to
your
hard
disk
drive.
16.
Close
all
open
windows
and
remove
the
CD.
17.
Restart
the
system.
The
system
will
automatically
select
the
maximum
refresh
rate
and
corresponding
Color
Matching
Profiles.
Note:
On
LCD
monitors,
unlike
CRTs,
a
faster
refresh
rate
does
not
improve
display
quality.
Lenovo
recommends
using
either
1440
x
900
at
a
refresh
rate
of
60
Hz,
or
640
x
480
at
a
refresh
rate
of
60
Hz.
Installing
the
monitor
driver
in
Windows
2000
To
use
the
Plug
and
Play
feature
in
Windows
2000,
files
should
be
loaded
from
the
Reference
and
Driver
CD.
to
leave
the
OSD
menu.
Manually
installing
the
monitor
driver
Below
are
steps
for
manually
installing
the
monitor
driver
in
Microsoft
®
Windows
XP
and
Microsoft
Windows
2000
Professional.
Please
see
the
Install
Driver
section
of
the
Reference
and
Driver
CD
for
automatic
installation.
Installing
the
monitor
driver
in
Windows
XP
To
use
the
Plug
and
Play
feature
in
Windows
XP,
files
should
be
loaded
from
the
Reference
and
Driver
CD.
Note:
This
section
must
be
completed
before
continuing
with
the
Windows
XP
automatic
image
setup.
1.
Turn
off
the
computer
and
all
attached
devices.
2.
Ensure
that
the
monitor
is
connected
correctly.
3.
Turn
on
the
monitor
and
then
the
system
unit.
Allow
the
system
to
boot
into
Windows
XP.
4.
Open
the
Display
Properties
window
by
clicking
Start
→Control
Panel
,
and
then
double-clicking
the
Display
icon.
5.
Click
the
Settings
tab.
6.
Click
the
Advanced
button.
7.
Click
the
Monitor
tab.
8.
Click
the
Properties
button.
9.
Click
the
Driver
tab.
10.
Open
the
Hardware
Update
Wizard
window
by
clicking
on
Update
Driver,
the
user
has
11.
Select
Install
from
a
list
or
Specific
location(Advanced),
and
then
click
Next.
12.
Insert
the
Setup
CD
into
the
CD
drive,
then
click
the
Have
Disk
button.
13.
Click
OK.
14.
Ensure
that
the
CD
drive
letter
is
selected.
15.
Choose
®
and then click Next.
to
Next"
select an option BEFORE theycan click