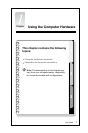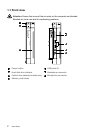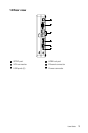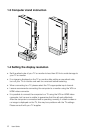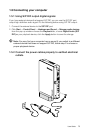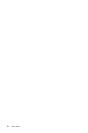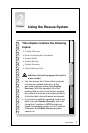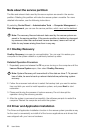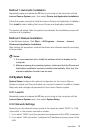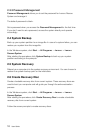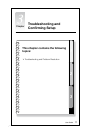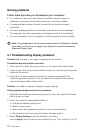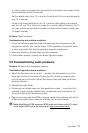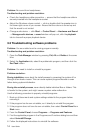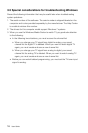12
User Guide
Solving problems
Follow these tips when you troubleshoot your computer:
• Ifyouaddedorremovedapartbeforetheproblemstarted,reviewthe
installation procedures and ensure that the part is correctly installed.
• Ifaperipheraldevicedoesnotwork,ensurethatthedeviceisproperly
connected.
• Ifanerrormessageappearsonthescreen,writedowntheexactmessage.
This message may help support personnel diagnose and fix the problem(s).
• Ifanerrormessageoccursinaprogram,viewtheprogram’sdocumentation.
Note: The procedures in this document were written for Windows in default
view mode, so they may not apply if you set your Lenovo® computer to
Windows Classic view.
3.1 Troubleshooting display problems
Problem: Blank screen or no image is displayed on the monitor.
Troubleshooting and problem resolution:
1. Check that the monitor has been turned on; if not, press the Power button.
2. Check to see if the monitor power cable is loose; if so, securely plug the power
cable into the monitor.
3. Check that the signal cable to the monitor is securely connected to the
computer graphics card port; if not, shut down the computer then securely
connect the signal cable of the monitor.
Problem: You need to change the display property settings.
Setting display background and icon properties:
1. Right-click the desktop anywhere except over an icon, then select Personalize
from the pop-up menu.
2. From here, select the appropriate options to:
• Changethedesktopbackground
• Selectascreensaver
• Selectcolorsandappearanceoptionsforiconsandcharacters
• SetresolutionandcolorsusingtheDisplaySettingsoptions.
3. Select Display Settings to set the resolution and colors.
Use the Apply button to set the new resolution of your TV or monitor. If your TV