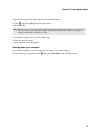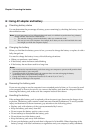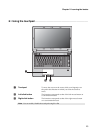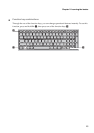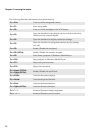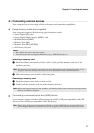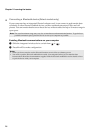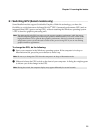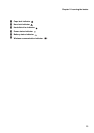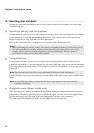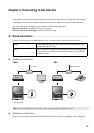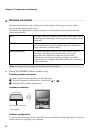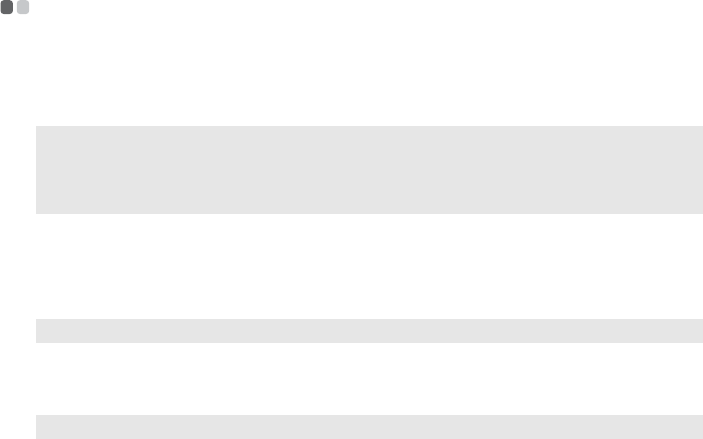
Chapter 2. Learning the basics
19
Switching GPU (Select models only)
- - - - - - - - - - - - - - - - - - - - - - - - - - - - - - - - - - - - - - - - - - - - - - - - - - - - - - - - - - - - - - - - - - -
Some IdeaPad models support Switchable Graphics. With this technology, you have the
flexibility to switch between a dedicated Nvidia
®
GPU* (increased-performance GPU) and an
integrated Intel GPU (power-saving GPU), without restarting the Windows operating system.
* GPU is short for graphics processing unit.
To change the GPU, do the following:
1
Start your computer in the Windows operating system. If the computer is in sleep or
hibernation mode, press the power button to wake it up.
2
Slide and release the GPU switch on the front of your computer. A dialog box might appear
to inform you of the change in the GPU.
Note: The dedicated Nvidia GPU provides you with superior graphics performance while the energy-
efficient integrated graphics provides longer operation with the battery. You can to switch to the
high-performance GPU to gain the best graphics performance. However, when the computer is
using battery power you are advised to switch to the power-saving GPU if you are not running
graphics-intensive applications.
Note: Do not try to change the GPU when the computer is in sleep or hibernation mode.
Note: During the switch, the computer display may appear differently for several seconds.