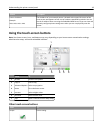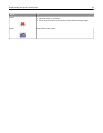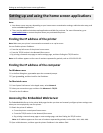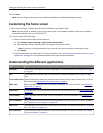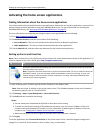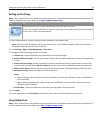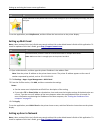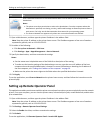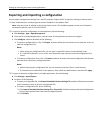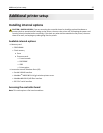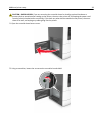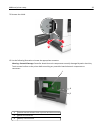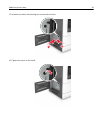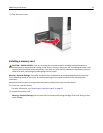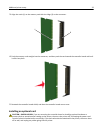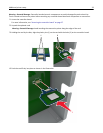Exporting and importing a configuration
You can export configuration settings into a text file, and then import the file to apply the settings to other printers.
1 Open a Web browser, and then type the printer IP address in the address field.
Note: View the printer IP address on the printer home screen. The IP address appears as four sets of numbers
separated by periods, such as 123.123.123.123.
2 To export or import a configuration for one application, do the following:
a Click Settings > Apps > Apps Management.
b From the list of installed applications, click the name of the application you want to configure.
c Click Configure, and then do either of the following:
• To export a configuration to a file, click Export, and then follow the instructions on the computer screen to
save the configuration file.
Notes:
– When saving the configuration file, you can type a unique file name or use the default name.
– If a "JVM Out of Memory” error occurs, then repeat the export process until the configuration file is
saved.
• To import a configuration from a file, click Import, and then browse to the saved configuration file that was
exported from a previously configured printer.
Notes:
– Before importing the configuration file, you can choose to preview it first or load it directly.
– If a timeout occurs and a blank screen appears, then refresh the Web browser, and then click Apply.
3 To export or import a configuration for multiple applications, do the following:
a Click Settings > Import/Export.
b Do either of the following:
• To export a configuration file, click Export Embedded Solutions Settings File, and then follow the instructions
on the computer screen to save the configuration file.
• To import a configuration file, do the following:
1 Click Import Embedded Solutions Settings File > Choose File, and then browse to the saved configuration
file that was exported from a previously configured printer.
2 Click Submit.
Setting up and using the home screen applications 26