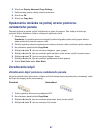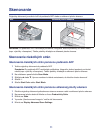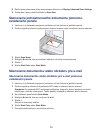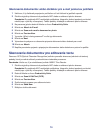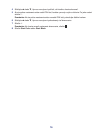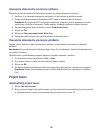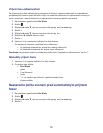72
6 Zvoľte Scan multiple items before output.
7 Kliknite na OK.
8 Kliknite na Scan Now.
9 Pri zobrazení výzvy položte ďalšiu stranu na sklenenú plochu skenera a kliknite na Yes.
10 Krok 9 opakujte, kým neoskenujete všetky strany.
11 Po skončení skenovania kliknite v zobrazenom dialógovom okne na No.
Skenovanie do aplikácie
Skenovanie do aplikácie pomocou ovládacieho panela
1 Uistite sa, či je tlačiareň prepojená s počítačom a či sú tlačiareň aj počítač zapnuté.
2 Položte originálny dokument do podávača ADF alebo na sklenenú plochu skenera.
Poznámka: Do podávača ADF nevkladajte pohľadnice, fotografie, drobné predmety ani tenké
médiá (napr. výstrižky z časopisov). Takéto položky vkladajte na sklenenú plochu skenera.
3 Stlačte Scan Mode.
4 Stláčajte alebo , kým sa nezvýrazní aplikácia, do ktorej chcete skenovať.
5 Stlačte .
6 Stlačte Start Color alebo Start Black.
Skenovanie do aplikácie pomocou počítača
1 Uistite sa, či je tlačiareň prepojená s počítačom a či sú tlačiareň aj počítač zapnuté.
2 Položte originálny dokument do podávača ADF alebo na sklenenú plochu skenera.
Poznámka: Do podávača ADF nevkladajte pohľadnice, fotografie, drobné predmety ani tenké
médiá (napr. výstrižky z časopisov). Takéto položky vkladajte na sklenenú plochu skenera.
3 Na pracovnej ploche dvakrát kliknite na ikonu Productivity Suite.
4 Kliknite na Scan.
5 Kliknutím na Preview Now zobrazte naskenovaný obrázok.
Poznámka: Ak je veľkosť naskenovaného obrázka (zobrazená v pravom dolnom rohu
okna náhľadu) zobrazená načerveno, nie sú dostupné systémové prostriedky na vykonanie
skenovania pri zvolenom rozlíšení alebo veľkosti. Znížte rozlíšenie alebo veľkosť skenovanej
oblasti.
6 Nastavte bodkované čiary tak, aby obkolesili časť obrázka, ktorú chcete skenovať.
7 V rozbaľovacej ponuke „Send scanned image to“ zvoľte cieľ skenovania.