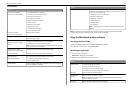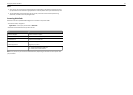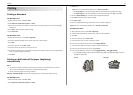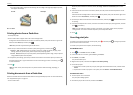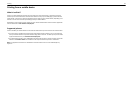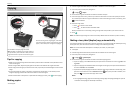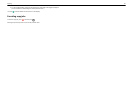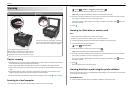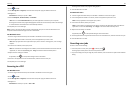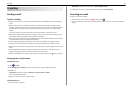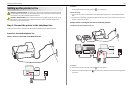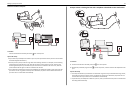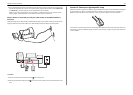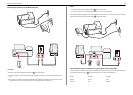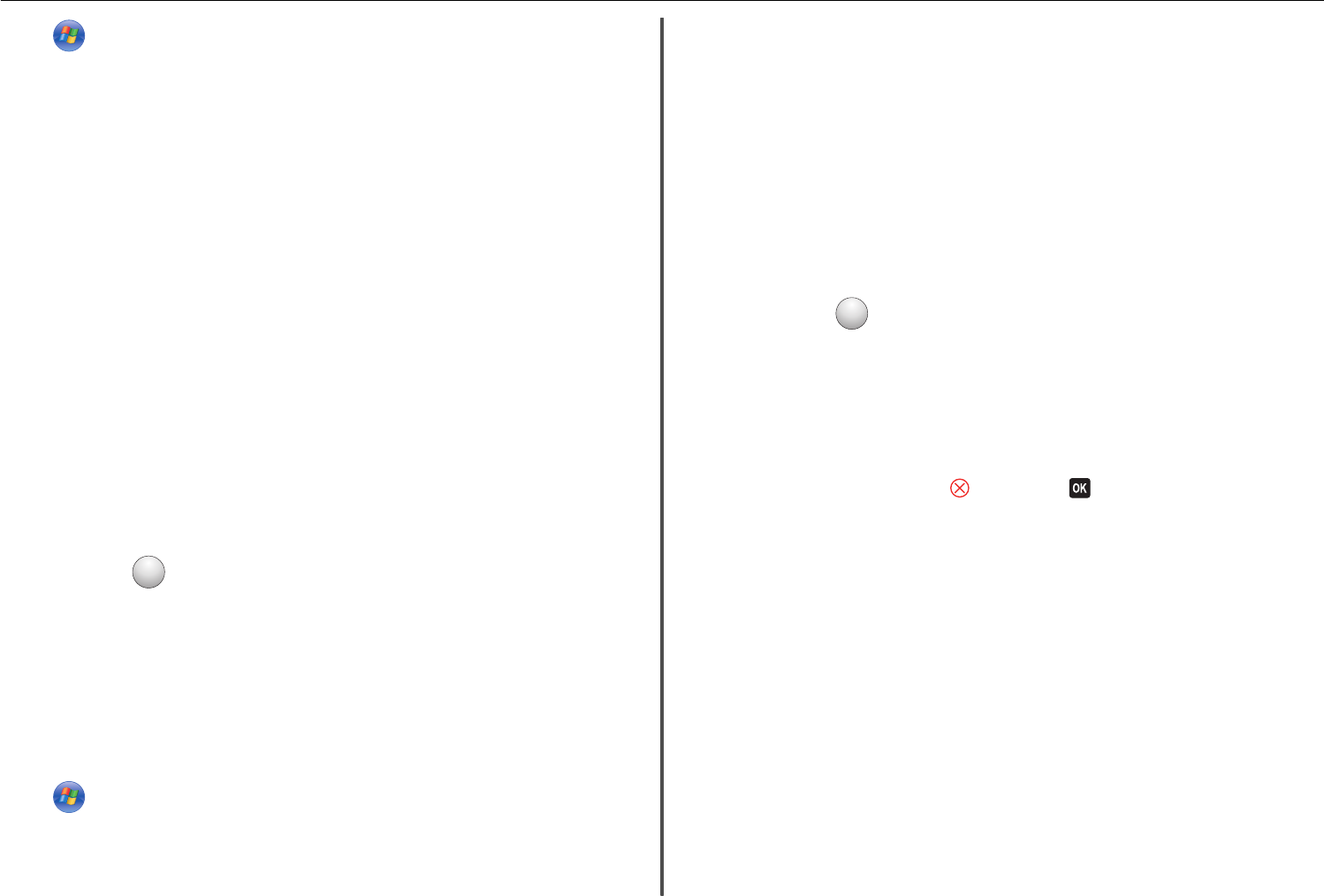
2 Click or Start.
3 Click All Programs or Programs, and then select the printer program folder from the list.
4 Navigate to:
Printer Home > select your printer > Scan
5 Select Email photo, Email document, or Email PDF.
Note: You can select Email document only if an OCR application is stored on your computer.
Scanning starts and the scan progress dialog appears. When the scan is finished, a new e‑mail message
is created with the scanned document automatically attached.
6 Compose your e‑mail message.
Note: If your e-mail program does not open automatically, then you can scan the document to the
computer and then send it through e-mail as an attachment.
For Macintosh users
1 Load an original document faceup into the ADF or facedown on the scanner glass.
2 From the Applications folder in the Finder, launch the application you want to use.
Note: Use any application that supports both your printer and an e‑mailing option, such as Image
Capture.
3 From the list of devices, select your printer.
Note: For information on finding the list of devices, check the documentation that came with the
application, or search for Scanning an image in the Search field of the Help menu.
4 Adjust the scan settings as needed.
If applicable, click
?
on the preview dialog for more information.
5 Set the e‑mail application as the scan destination, and then start the scan job.
6 Compose your e‑mail message.
Scanning to a PDF
For Windows users
1 Load an original document faceup into the ADF or facedown on the scanner glass.
2 Click or Start.
3 Click All Programs or Programs, and then select the printer program folder from the list.
4 Navigate to:
Printer Home > select your printer > Scan > PDF
Scanning starts and the scan progress dialog appears.
5 Save the document as a PDF.
For Macintosh users
1 Load an original document faceup into the ADF or facedown on the scanner glass.
2 From the Applications folder in the Finder, launch the application you want to use.
Note: Use any application that supports your printer.
3 From the list of devices, select your printer.
Note: For information on finding the list of devices, check the documentation that came with the
application or search for Scanning an image in the Search field of the Help menu.
4 Adjust the scan settings as needed.
If applicable, click
?
on the preview dialog for more information.
5 Set the application that supports the PDF format as the scan destination, and then start the scan job.
6 Save the document as a PDF.
Canceling scan jobs
Do one or more of the following:
• From the printer control panel, press , and then press .
Scanning stops and the printer returns to the previous menu.
• If you are sending the scan job using the printer software, then cancel the scan job from the software
dialog.
Scanning 28